Kubuntu/Software/Games/Steam/da: Difference between revisions
(Created page with "Du skal logge ind i Launchpad, som er det sted Ubuntus softwareprojekter opbevares. Hvis du ikke har en konto endnu, så kan du oprette en der.") |
(Created page with "=== Steam lukker ikke til statusområdet === Som standard får Steam knappen Luk til at virke som minimeringsknappen. Du kan tvinge den til at minimere til statusområdet når...") |
||
| (17 intermediate revisions by 2 users not shown) | |||
| Line 10: | Line 10: | ||
Hvis du foretrækker en grafisk brugerflade, så installér først Ubuntu Software Center, søg efter Steam og installér ("køb"). | Hvis du foretrækker en grafisk brugerflade, så installér først Ubuntu Software Center, søg efter Steam og installér ("køb"). | ||
[[Image: | [[Image:Steam_Workaround.png|thumb|500px|center|Installér Ubuntu Software Center]] | ||
Du skal logge ind i Launchpad, som er det sted Ubuntus softwareprojekter opbevares. Hvis du ikke har en konto endnu, så kan du oprette en der. | Du skal logge ind i Launchpad, som er det sted Ubuntus softwareprojekter opbevares. Hvis du ikke har en konto endnu, så kan du oprette en der. | ||
Du vil modtage en e-mail, som ønsker dig tillykke med dit 'køb' af Steam! | |||
=== | === Manuel installation === | ||
Du kan downoade deb'en fra http://store.steampowered.com/about/ med din browser og så følge fremgangsmåden herunder. Pakkefiler knyttet til Kubuntu har filendelsen ".deb" på grund af Kubuntus nære tilknytning til distributionen Debian GNU/Linux. Individuelle ".deb"-filer kan downloades og installeres. For eksempel distribuerer Humble Bundle deb'er. Du skal bruge administrative rettigheder. | |||
''' | '''Fremgangsmåde''': du skal blot venstreklikke på ".deb"-filen for at starte installationsprocessen. En dialog vil dukke op og bede om et password knyttet til de nødvendige administrative rettigheder. | ||
=== | === Kommandolinen === | ||
I din [[Special:myLanguage/Konsole|Konsole]] skriver du | |||
<code>mkdir steam && cd steam && wget http://media.steampowered.com/client/installer/steam.deb</code> | <code>mkdir steam && cd steam && wget http://media.steampowered.com/client/installer/steam.deb</code> | ||
og så: | |||
<code>sudo dpkg -i package_file.deb</code> | <code>sudo dpkg -i package_file.deb</code> | ||
hvor du skal bruge det '''præcise''' navn på filen, som du downloadede. | |||
== Humble Bundles == | == Humble Bundles == | ||
For at kunne bruge en grafisk brugerflade '''skal''' du bruge Ubuntu Software Center som i billedet ovenfor; og du skal have eller en konto på Launchpad eller oprette en. Desuden skal du efter at have [http://support.humblebundle.com/customer/portal/articles/593564-how-to-create-an-account betalt for dine spil på Humble Bundles hjemmeside] klikke på "Betal"-knappen i Software Centeret. Du vil dog ikke komme til at betale en gang til. | |||
Hvis du støder ind i problemer, så føj din information til [https://bugs.launchpad.net/ubuntu/+source/software-center/+bug/1008309 denne fejlrapport]. | |||
Hvis du foretrækker at downloade deb-filen vil du finde et download-link i din e-mail fra Humble Bundle. Du kan downloade den med din browser eller med wget i konsollen på samme måde som med Steam og så følge ovenstående fremgangsmåde til manuel installation af software. | |||
[[Special:myLanguage/Kubuntu| | == Problemer/omgåelse == | ||
[[Category:Kubuntu]] | |||
=== Steam lukker ikke til statusområdet === | |||
Som standard får Steam knappen Luk til at virke som minimeringsknappen. Du kan tvinge den til at minimere til statusområdet når du klikker på knappen Luk ved at starte Steam med ''STEAM_FRAME_FORCE_CLOSE=1''. Dette bliver formentlig rettet i den nære fremtid (se problemet [https://github.com/ValveSoftware/steam-for-linux/issues/1025 1025] på GitHub). | |||
[[Special:myLanguage/Kubuntu|Tilbage til Kubuntu-startsiden]] | |||
[[Category:Kubuntu/da]] | |||
Latest revision as of 05:09, 9 June 2015
Steam i Kubuntu
I øjeblikket er der tre måder at installere Steam.
GUI
Hvis du foretrækker en grafisk brugerflade, så installér først Ubuntu Software Center, søg efter Steam og installér ("køb").
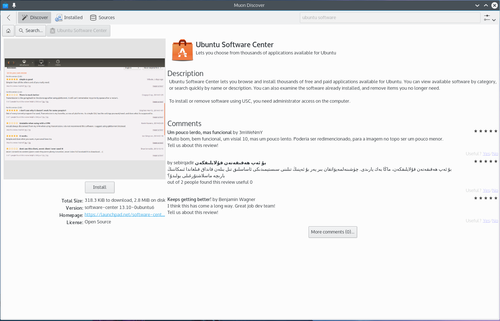
Du skal logge ind i Launchpad, som er det sted Ubuntus softwareprojekter opbevares. Hvis du ikke har en konto endnu, så kan du oprette en der.
Du vil modtage en e-mail, som ønsker dig tillykke med dit 'køb' af Steam!
Manuel installation
Du kan downoade deb'en fra http://store.steampowered.com/about/ med din browser og så følge fremgangsmåden herunder. Pakkefiler knyttet til Kubuntu har filendelsen ".deb" på grund af Kubuntus nære tilknytning til distributionen Debian GNU/Linux. Individuelle ".deb"-filer kan downloades og installeres. For eksempel distribuerer Humble Bundle deb'er. Du skal bruge administrative rettigheder.
Fremgangsmåde: du skal blot venstreklikke på ".deb"-filen for at starte installationsprocessen. En dialog vil dukke op og bede om et password knyttet til de nødvendige administrative rettigheder.
Kommandolinen
I din Konsole skriver du
mkdir steam && cd steam && wget http://media.steampowered.com/client/installer/steam.deb
og så:
sudo dpkg -i package_file.deb
hvor du skal bruge det præcise navn på filen, som du downloadede.
Humble Bundles
For at kunne bruge en grafisk brugerflade skal du bruge Ubuntu Software Center som i billedet ovenfor; og du skal have eller en konto på Launchpad eller oprette en. Desuden skal du efter at have betalt for dine spil på Humble Bundles hjemmeside klikke på "Betal"-knappen i Software Centeret. Du vil dog ikke komme til at betale en gang til.
Hvis du støder ind i problemer, så føj din information til denne fejlrapport.
Hvis du foretrækker at downloade deb-filen vil du finde et download-link i din e-mail fra Humble Bundle. Du kan downloade den med din browser eller med wget i konsollen på samme måde som med Steam og så følge ovenstående fremgangsmåde til manuel installation af software.
Problemer/omgåelse
Steam lukker ikke til statusområdet
Som standard får Steam knappen Luk til at virke som minimeringsknappen. Du kan tvinge den til at minimere til statusområdet når du klikker på knappen Luk ved at starte Steam med STEAM_FRAME_FORCE_CLOSE=1. Dette bliver formentlig rettet i den nære fremtid (se problemet 1025 på GitHub).
