Digikam/Exif/da: Difference between revisions
(Created page with "== Anvend EXIF-metadata til flere fotos i digiKam == Fra Dmitri Popovs blog, 7. august 2013") |
(Created page with "Hvis du bruger '''digiKam''' til at håndtere fotos scannet fra negativer, så vil du sætte pris på programmets mulighed for at tilføje og redigere EXIF-metadata. Ved brug ...") |
||
| Line 3: | Line 3: | ||
Fra Dmitri Popovs blog, 7. august 2013 | Fra Dmitri Popovs blog, 7. august 2013 | ||
Hvis du bruger '''digiKam''' til at håndtere fotos scannet fra negativer, så vil du sætte pris på programmets mulighed for at tilføje og redigere EXIF-metadata. Ved brug af '''digiKams''' særlige brugerflade til håndtering af metadata kan du føje centrale EXIF-værdier så som ophavsmand, enhedsmodel, blænde, lukkehastighed, ISO, fokuslængde osv. til de scannede fotos (forudsat, at du har disse data tilgængelige). | |||
Revision as of 08:58, 11 August 2013
Anvend EXIF-metadata til flere fotos i digiKam
Fra Dmitri Popovs blog, 7. august 2013
Hvis du bruger digiKam til at håndtere fotos scannet fra negativer, så vil du sætte pris på programmets mulighed for at tilføje og redigere EXIF-metadata. Ved brug af digiKams særlige brugerflade til håndtering af metadata kan du føje centrale EXIF-værdier så som ophavsmand, enhedsmodel, blænde, lukkehastighed, ISO, fokuslængde osv. til de scannede fotos (forudsat, at du har disse data tilgængelige).
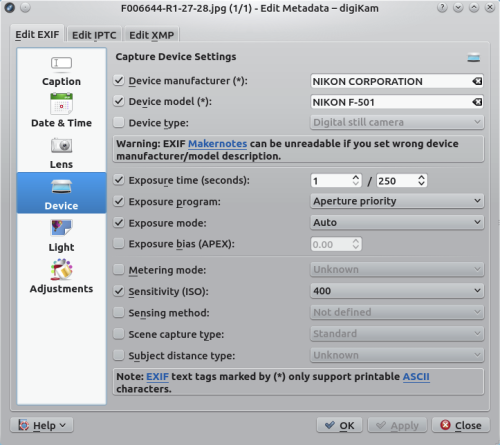
However, digiKam doesn’t allow you to apply the same EXIF data to multiple photos in a single operation. Adding the same maker, device, ISO, and focal length to a set of photos one-by-one can be a bit of a nuisance, but you can use a simple trick to work around this limitation. Start with adding EXIF values to a single photo. Select then the rest of the photos, choose , pick the processed photo, and press . This will apply EXIF data from the processed photo to the selected images.
