Digikam/Tutorials/Tagging and Face Tags
What is Tagging and why do you want it
digiKam is an excellent tool to enrich a private photo collection by use of Tags and other metadata that can be written right inside the image files so the information you add follows the image file and will not get lost if you change computers or software (alternatively digiKam can save metadata in "sidecar" helper files next to your videos or read-only image files).
Tags in your photo collection work the same as #hashtags on the Internet – they help you to find all your images that belong to the same category that you provided: locations, names of people, events (birthday, national day…) or anything that is meaningful to you (for example pictures that contain Lego; your 2nd car; sunsets; etc.).
In addition, you can mark specific regions on the picture as “Face tags”, add descriptive text, rating from 1 to 5 stars and some more metadata types. All of this needs to be worth it – add data that you will realistically want to search and filter your collection on. Plus remember that you already have photo date, folder name where the photos are located (which is hopefully meaningful) and possibly even geographical coordinates embedded in your image files even before you start adding any tags.
Working with Tags can be as simple as marking the location, who is in the picture and giving 4-5 stars to really nice pictures. Perhaps you will see an existing Tag hierarchy in your digiKam that was built based on Tags that were found in the images that you already have (those tags may come from your relative, friend or even some software and you are free to use those tags as an example or build your own system). On the other extreme metadata can get almost scientific with rules, data models and words like “Digital Asset Management”. When you are ready to try adding some tags, continue with this tutorial on How-to do it.
Recently machine learning "AI" algorithms are doing more and more photo classification fully automatically, without any manual Tagging needed. Still, you can decide yourself how much manual tagging is worth it and what can be guessed by an algorithm. Note that digiKam also includes some similarity search tools and other clever algorithms which will evolve in the future to provide more value and easier search in your private photo collection.
Main Tagging tools in digiKam
In the current version of digiKam (7.2+) it can be a little bit complicated to find all the metadata tools and toolbars, but thankfully there are excellent keyboard shortcuts that will both help you find all the necessary toolbars and also make entering information very efficient if you choose to remember the shortcuts.
- The main metadata tools
| Tags (descriptive tags): | T (re-configurable) |
| Face Tags or people tags: | Ctrl + drag a box around a face |
| Star rating: | Ctrl + 0 … Ctrl + 5 (re-configurable) |
| Edit Title: | Alt + Shift + T (re-configurable) |
| Edit Comment: | Alt + Shift + C (re-configurable) |
| Pick Label or Flag: | Alt + 0 … Alt + 3 (re-configurable) |
| Color Label: | Ctrl + Alt + 0 … Ctrl + Alt + 9 (re-configurable) |
| Edit Geo location: | Ctrl + Shift + G (re-configurable) |
| Edit Metadata (lots of fields): | Ctrl + Shift + M (re-configurable) |
| Rename file (lots of options): | F2 (if you have RAW files, be careful renaming only JPG files) |
| Rename folder: | Shift + F2 (affects folder on your disk) |
+ There are more tools such as “Adjust Time & Date” – see the menus and keyboard shortcuts.
Different metadata types
Tags – How To
To add a descriptive Tag – just press T when you have a picture selected. This will immediately open the right toolbar and you can start typing in a tag. Auto-complete will help you find the right spelling to match existing tags, or you can define a new tag.
Remember that descriptive Tags should be used as keywords - try to use as few unique Tags as possible and make sure you are not creating duplicates with spelling variations.
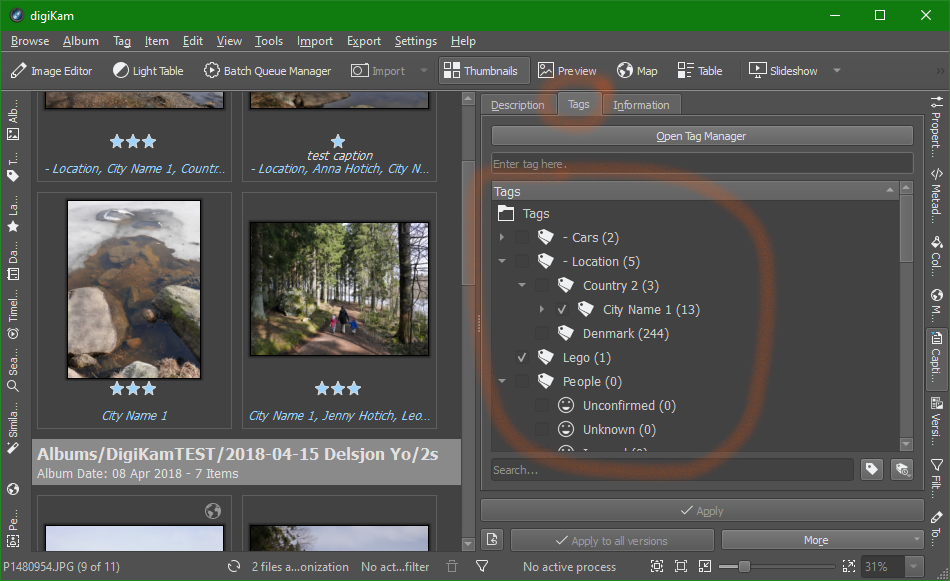
Organize tags:
- Build/edit tag hierarchy (good idea!) - you can drag and drop tags onto each other to “Move here” and create tags and sub-tags. For example Place “Family X home” under “City Name” to get a basic hierarchy.
- Rename tags – right click any tag and select and edit tag “Title”.
- Delete tags – note, if you Delete a tag, it will be removed from all files that ever used it!
- Assign a keyboard shortcut to a Tag – it is possible to add a unique shortcut key to directly assign frequently used tags.
- Changing icon – each tag can have a custom icon (the icon will not be valid outside your digiKam, so do not spend too much effort on this).
digiKam will propagate the change across all image files that used the old name.
Face Tags – How To
Face or People tags are excellent to show not only who is in the picture but also which one out of all those wedding guests is that person you are looking for. Note that digiKam is unique among open-source and multi-platform photo galleries to feature full support for face regions (including imported face tags from other software) – as always digiKam saves your efforts into formats that will be readable by other software and the data stays safely embedded in each image file.
Automatic face detection module in DigiKam is working and being actively developed. It can help you tag people without any privacy concerns of the “free cloud services” such as Google or Facebook. The use of automatic face detection is outside of the scope of this tutorial, but digiKam users do find the feature useful in the current state. No matter how good automatic detection is, you will likely run automatic detection first and then complement the results with manual face tagging.
For effective manual people-tagging use Ctrl + drag a box around a face shortcut. This is a must-know shortcut that beats any other method for adding face tags.
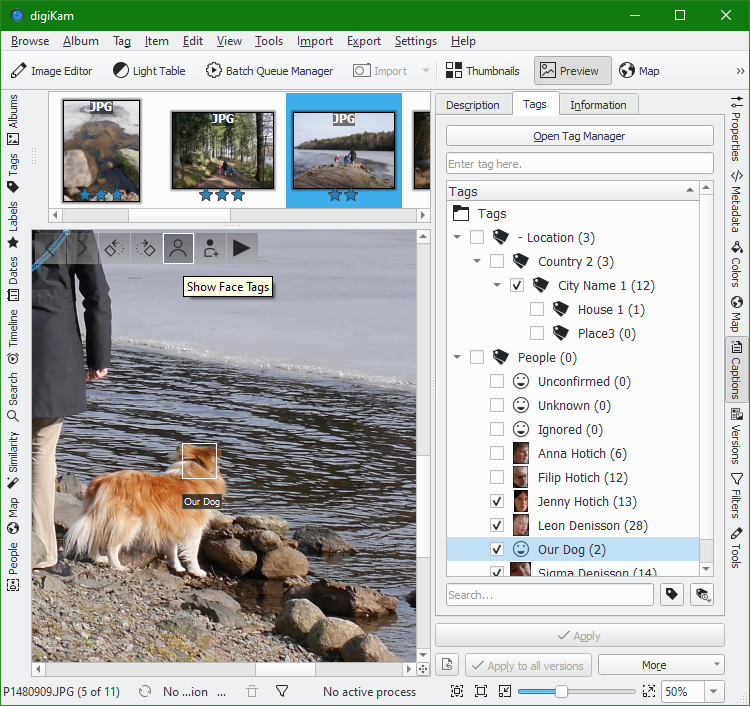
Comments, Captions Description and Title
The "Title" (and also “Captions”) field is suitable to write free text description about the photo or video which does not have the limitations like you find in filenames. Shortcut to quickly find the field: Alt + Shift + T. It is not that important how the field is called - the main difference from Descriptive Tags is that you are not expected to be consistent in the words you use or re-use this metadata among many files.
For compatibility reasons it is better to use only "Title" field. It is of course possible to use both "Title" and "Captions" fields together, but then it is important that you have good metadata settings or you are well aware of the known compatibility issues with other software, including possible loss of your "Captions" data.
Star rating
The classic 5-star rating feature. Quite widely supported and reasonably easy to interpret. You can find guides and suggestions how to use this scale or think of your own.
As an example, here is one way to interpret stars, as used by me:
| 0 stars | Not yet rated |
| 1 star | To Delete (not deleted for some reason) |
| 2 stars | Weak photo (useful for context, or completeness) |
| 3 stars | Good photo (nice to show to people) |
| 4 stars | Very good photo (“best of”) |
| 5 stars | Outstanding photo (“work of art”) |
Pick Label (flag) and Color Label
It is not recommended to use these labels for long-term data management.
Flag and Color labeling is quite individual and open for interpretation. So there is a risk that nobody except You will ever understand the meaning behind your choices. Note that Microsoft software does not properly use or show Flag labels or Color labels. The Flag set in WLPG is also not written to the files, so it is not practically usable outside the temporary local database of WLPG [source].
Still, Flags and Color Labels are supported by digiKam and this type of metadata can also be written into the image files. Here is a more in-depth tutorial about this: Color Labels and Picks in digiKam 2.
Geo location
Geo-tags is a big topic where besides manual coding there is also special hardware or GPS-enabled cameras (like most smartphones) that can help recording GPS data into your image files. DigiKam supports Geo-tags and map view, please see documentation or this tutorial for more details: Geotagging in digiKam. Shortcut: Ctrl + Shift + G.
Author, copyrights and other Metadata
If you wish to add other metadata, you are welcome to use “Edit Metadata” tool with a shortcut: Ctrl + Shift + M.
Advanced topics
Rotating face tags
If you import face tags from Windows Photo Gallery (WLPG) and possibly other software that does not correctly handle image rotation metadata, it is a common problem that in some images the face tags are rotated by 90deg to one side.
Unfortunately, as of now (v7.4) there is no direct way to rotate just face tags within digiKam.
One workaround is to use any software that can losslessly rotate your images, but does not handle face tags (leaves them unchanged). Here is an example of practical workflow using "FastStone Image Viewer":
- Right-click on the image with rotated face tags and select to open the file in the free "FastStone Image Viewer" for Windows. (or if FastStone is your default image viewer use can use → ).
- Losslessly rotate the image in FastStone (or equivalent software) so that it aligns with the face tags. Return to digiKam.
- Refresh the album data by either pressing F5 key or using → command. Now you should see a duplicate of both correct and wrong Face Tags while the image is rotated to a side.
- Fix the face tags by using → . Now the duplicate face tags should be gone, but the image is still lying on the side.
- Finally rotate the image to correct orientation using on-screen button or keyboard shortcut in digiKam.
As you can see, the current workaround is quite tedious, so for images with 1-4 persons it is probably easier to re-tag faces manually (until a better method is introduced).
Copy tags from one file to another
In case you create a new variant of an existing image in another software (for example – re-process a RAW file) it is very useful to be able to copy metadata from the previous variant of the image to the newly created file.
Unfortunately, as of now (v7.4) there is no direct way to copy tags from one file to another in digiKam. Some workarounds are to copy metadata using
- open-source jExifToolGUI (https://hvdwolf.github.io/jExifToolGUI/),
- command line ExifTool (https://exiftool.org/exiftool_pod.html#COPYING-EXAMPLES)
- or other software.
”The batch-click way” method for quicker tagging
Peter Albrecht described his digiKam tagging workflow with focus on efficiency that may help you gain speed and efficiency.
- switch to thumbnail view (you have to be able to select more than one image)
- shift the preview size to the maximum of 256 pixel (you want to be able to recognize the people on the photos)
- switch the right side-view to Caption/Tags and select the tab
- select picture number one and look at the leftmost person on this picture
- hold Ctrl down and select all other pictures, showing this person
- search for the corresponding tag in the right side-view, select it and apply.
- if there are more persons in picture one, then select this picture again go to step 5, while looking for the next leftmost person.
- if you have all the persons in picture one, select picture two and look again for the leftmost person, you have not tagged yet, and go to step 5. (toggling the button tags already assigned in the lower right corner of the Tags tab, is very useful here)
This way you go through all your pictures. In the beginning you have to tag a lot of people, but coming to the last pictures, most people will already be tagged and you can fast jump to the next picture.
About this tutorial
This tutorial is based on and is made to supersede the older tutorial from 2012: Tag your Photos (with focus on efficiency).
You are very welcome to edit, update and Upgrade this tutorial page to make it better. No attribution or copyrights in this page!




