Plan/Engineering To Order project tutorial/executing/uk: Difference between revisions
(Created page with "{{Note_(uk)|1=ІВР дорівнює БВЗР/БВВР. Якщо значення цього індексу менше за 1, маємо перевитрату грошей, о...") |
m (FuzzyBot moved page KPlato/Engineering To Order project tutorial/executing/uk to Plan/Engineering To Order project tutorial/executing/uk without leaving a redirect: Part of translatable page "KPlato/Engineering To Order project tutorial/executi...) |
||
| (30 intermediate revisions by 3 users not shown) | |||
| Line 12: | Line 12: | ||
[[Image: | [[Image:kplato_gantt1_uk.png|center|800px]] | ||
| Line 25: | Line 25: | ||
[[Image: | [[Image:kplato_ppc_uk.png|center|800px]] | ||
| Line 31: | Line 31: | ||
{{Note_(uk)|1=ІВР дорівнює БВЗР/ | {{Note_(uk)|1=ІВР дорівнює БВЗР/СВЗР. Якщо значення цього індексу менше за 1, маємо перевитрату грошей, оскільки тоді БВВР більше за БВЗР. Якщо значення індексу менше за 1, витрачено меншу за заплановану суму.}} | ||
{{ | {{Note_(uk)|1=ІВП дорівнює БВЗР/БВВР. Якщо значення цього індексу менше за 1, маємо відставання від плану. Значення індексу, більші за 1, означають, що робота виконується з випередженням плану.}} | ||
== Діаграма швидкодії завдання == | == Діаграма швидкодії завдання == | ||
Обравши пункт<menuchoice>Діаграма швидкодії завдання</menuchoice> ми можемо проаналізувати кожне завдання або групу завдань з однаковим індексом, як раніше. | Обравши пункт <menuchoice>Діаграма швидкодії завдання</menuchoice>, ми можемо проаналізувати кожне завдання або групу завдань з однаковим індексом, як раніше. | ||
Ця діаграма є дуже корисною для тривалих і складних проектів. | Ця діаграма є дуже корисною для тривалих і складних проектів. | ||
[[Image: | [[Image:kplato_tpc_uk.png|center|800px]] | ||
=== Стан завдання === | === Стан завдання === | ||
| Line 49: | Line 49: | ||
[[Image: | [[Image:kplato_task_stat1_uk.png|center|800px]] | ||
Настав час імітувати якусь роботу. | Настав час імітувати якусь роботу. | ||
Отже спробуймо ввести якесь значення: наведіть вказівник на пункт дії на панелі <menuchoice>Наступний період -> розробка механічної частини</menuchoice> і виберіть пункт <menuchoice>Поступ</menuchoice> з меню, яке буде відкрито. У відповідь буде показано вікно, подібне до наведеного на знімку нижче. | |||
[[Image: | [[Image:kplato_task_stat3_uk.png|center|800px]] | ||
У вікні поступу завдання ми можемо визначити дату початку виконання завдання. Натисніть кнопку <menuchoice>Розпочато</menuchoice>, розташовану у верхньому правому куті вікна, і виберіть дату. | |||
Тепер ми можемо вказати значення завершеності завдання у відсотках: натисніть кнопку <menuchoice>Додати запис</menuchoice> на вкладці <menuchoice>Завершеність</menuchoice>. Після цього натисніть поле <menuchoice>% виконання</menuchoice> і пересуньте курсор до значення 20%. За допомогою поля, розташованого праворуч ви зможете вказати обсяг роботи, у нашому прикладі ми вкажемо 32. | |||
{{ | {{Warning_(uk)|1=Слід встановити режим редагування «На завдання» (типовим є режим «Обчислити обсяг»).}} | ||
Після виконання описаних вище дій вікно набуде такого вигляду: | |||
[[Image:kplato_task_stat4_uk.png|center|500px]] | |||
Тепер можна виконати ті самі дії для другого завдання, яке можна розпочати, "розробка електричної частини". Але для цього завдання ми виберемо режим <menuchoice>На виконавця</menuchoice> і створимо відповідну вкладку з 5 годинами на день у вівторок, середу і четвер. Результат буде подібним до наведеного на знімку нижче: | |||
[[Image:kplato_task_stat5_uk.png|center|500px]] | |||
Тепер ми перейдемо до режиму перегляду <menuchoice>Виконання завдання</menuchoice> і виберемо завдання <menuchoice>замовлення</menuchoice>, а потім вкажемо дані щодо поступу за допомогою режиму редагування <menuchoice>Обчислити обсяг</menuchoice>. ПІсля вибору дати початку і відсотку виконання 10%, обсяг робіт буде обчислено автоматично, а результат виглядатиме десь так: | |||
| Line 89: | Line 91: | ||
На панелі виконання завдання ви побачимо загальний огляд поточного стану справ. | На панелі виконання завдання ви побачимо загальний огляд поточного стану справ. | ||
{{ | {{Note_(uk)|1=Зауважте, що БВЗР стосується сьогоднішнього дня.}} | ||
[[Image:kplato_task_exec1.png|center|800px]] | [[Image:kplato_task_exec1.png|center|800px]] | ||
| Line 98: | Line 100: | ||
=== Діаграма Ґанта === | === Діаграма Ґанта === | ||
За допомогою пункту діаграми Ґанта можна відкрити звичайну діаграму Ґанта, за допомогою якої ви побачите чітку картину послідовності та тривалості виконання проекту. У нашому прикладі діаграма буде такою: | |||
| Line 104: | Line 106: | ||
Щоб діаграму Ґанта можна було краще роздивитися, передбачено можливість зміни її масштабу. Змінити масштаб можна за допомогою клацання правою кнопкою миші на верхній частині діаграми, де показано місяці і дні. У відповідь буде відкрито таке меню: | |||
[Image:kplato_gantt3.png|center|500px]] | [[Image:kplato_gantt3.png|center|500px]] | ||
За допомогою цього меню можна змінити масштаб зображення або збільшити чи зменшити його. Можна також скористатися пунктом <menuchoice>Масштаб...</menuchoice>, який відкриває невеличке підменю зміни масштабу. Спробуйте ним скористатися! | |||
=== Діаграма Ґанта етапу === | === Діаграма Ґанта етапу === | ||
| Line 131: | Line 133: | ||
=== Діаграма Ґанта призначення виконавців === | === Діаграма Ґанта призначення виконавців === | ||
Діаграма Ґанта призначення виконавців відображає дані про виконавців проекту. Використовується для візуалізації робочого періоду кожного виконавця а також для швидкої перевірки наявності ресурсів з метою планування наступних завдань. | |||
| Line 137: | Line 139: | ||
В цьому режимі перегляду ми бачимо, що перший виконавець повністю завантажений протягом перших 3-х днів. В основному рядку, який відповідає даному виконавцю, написано 1.0. Це означає 100%. У підрядках виконавця ми можемо побачити завдання і затрачений час на | В цьому режимі перегляду ми бачимо, що перший виконавець повністю завантажений протягом перших 3-х днів. В основному рядку, який відповідає даному виконавцю, написано 1.0. Це означає 100%. У підрядках виконавця ми можемо побачити завдання і затрачений час на кожне завдання. | ||
=== Розподіл вартості === | === Розподіл вартості === | ||
У режимі перегляду розподілу вартості буде показано результат обчислення вартості завдань, створений відповідно до призначеної вартості завдання та структури розподілу вартості, яку ми | У режимі перегляду розподілу вартості буде показано результат обчислення вартості завдань, створений відповідно до призначеної вартості завдання та структури розподілу вартості, яку ми визначили на початку створення завдання. | ||
| Line 147: | Line 149: | ||
У лівій частині вікна, у | У лівій частині вікна, у стовпчику загальної суми в дужках вказано загальну суму відповідно кожного завдання. Перед дужками показано фактичні загальні витрати. | ||
== Звіти == | == Звіти == | ||
Latest revision as of 08:40, 11 April 2019
Виконання і контроль
Час перейти до виконання нашого проекту. Якщо проект вже виконується деякий час, у нас вже є деякі дані, зокрема відсоток виконання, кількість робочих годин, витрати.
Діаграма Ґанта
Оскільки у нас вже є розклад, ми приготували всі дані, потрібні нам на наступному кроці, тобто під час контролю за виконанням проекту. Перш ніж перейти до цього кроку, нам слід перевірити, чи все гаразд. Якщо ми побудуємо діаграму Ґанта, ми зможемо побачити загальну картину нашого проекту, а отже зможемо знайти неточності у його плануванні у візуальному режимі.
Отже поглянемо на діаграму Ґанта за допомогою пункту меню . Маємо побачити щось таке:
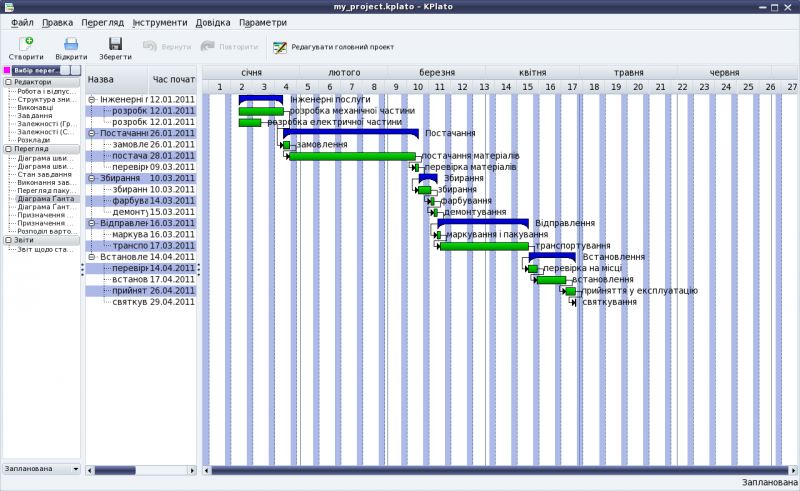
Ви можете налаштувати програму так, щоб на панелі діаграми Ґанта було показано помилки планування.
Якщо все виглядає так, як потрібно, ми можемо продовжувати наш виклад.
Діаграма швидкодії проекту
На цьому кроці на діаграмі швидкодії проекту можна буде побачити розклад і стан до початку виконання. Все має виглядати десь так:
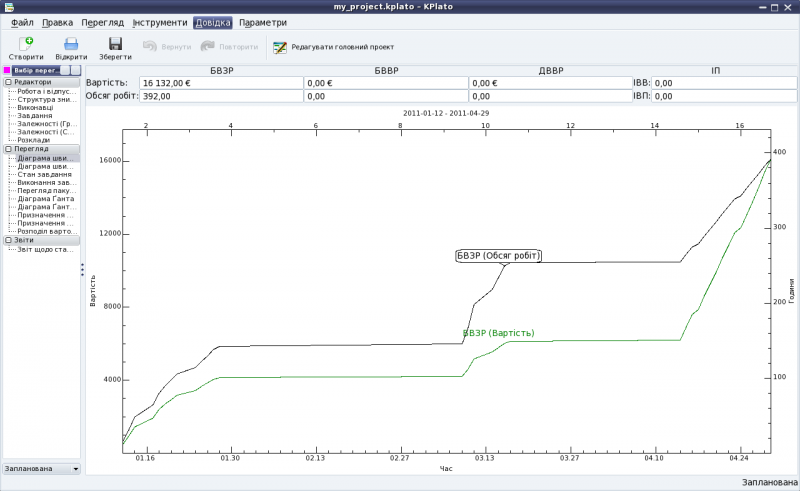
Де БВЗР означає «бюджетна вартість запланованої роботи», БВВР означає «бюджетна вартість виконаної роботи», СВЗР — «справжня вартість виконаної роботи». Всі ці значення обчислено на основі обсягу роботи і її розцінок. ІШ — індекси швидкодії, де ІВР — індекс вартості роботи, а ІВП — індекс виконання плану.
Діаграма швидкодії завдання
Обравши пункт , ми можемо проаналізувати кожне завдання або групу завдань з однаковим індексом, як раніше.
Ця діаграма є дуже корисною для тривалих і складних проектів.
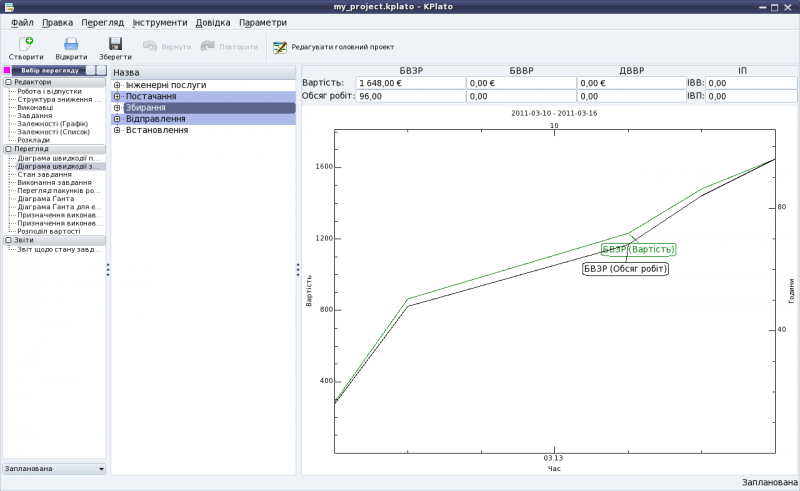
Стан завдання
За допомогою режиму ви можете ознайомитися з поточним станом проекту. Цим режимом перегляду зручно користуватися для щоденних перевірок!
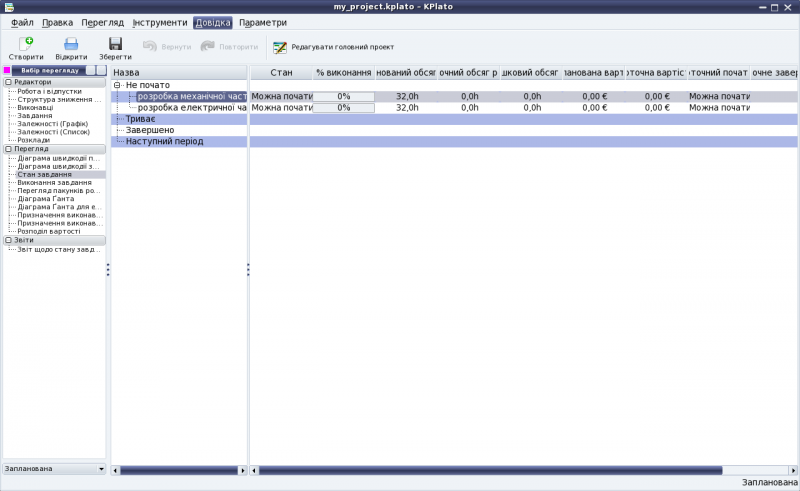
Настав час імітувати якусь роботу.
Отже спробуймо ввести якесь значення: наведіть вказівник на пункт дії на панелі і виберіть пункт з меню, яке буде відкрито. У відповідь буде показано вікно, подібне до наведеного на знімку нижче.
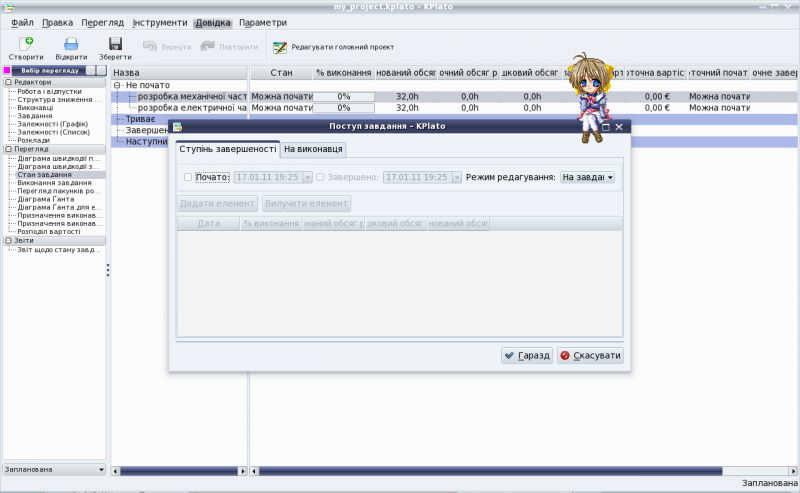
У вікні поступу завдання ми можемо визначити дату початку виконання завдання. Натисніть кнопку , розташовану у верхньому правому куті вікна, і виберіть дату.
Тепер ми можемо вказати значення завершеності завдання у відсотках: натисніть кнопку на вкладці . Після цього натисніть поле і пересуньте курсор до значення 20%. За допомогою поля, розташованого праворуч ви зможете вказати обсяг роботи, у нашому прикладі ми вкажемо 32.
Після виконання описаних вище дій вікно набуде такого вигляду:
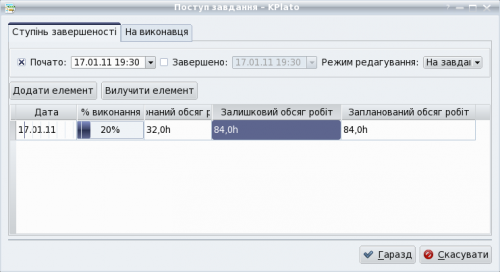
Тепер можна виконати ті самі дії для другого завдання, яке можна розпочати, "розробка електричної частини". Але для цього завдання ми виберемо режим і створимо відповідну вкладку з 5 годинами на день у вівторок, середу і четвер. Результат буде подібним до наведеного на знімку нижче:

Тепер ми перейдемо до режиму перегляду і виберемо завдання , а потім вкажемо дані щодо поступу за допомогою режиму редагування . ПІсля вибору дати початку і відсотку виконання 10%, обсяг робіт буде обчислено автоматично, а результат виглядатиме десь так:

Тепер, якщо скористатися пунктом меню , ви побачимо щось таке:

Виконання завдання
На панелі виконання завдання ви побачимо загальний огляд поточного стану справ.

Цей режим перегляду буде корисним для загальної перевірки.
Діаграма Ґанта
За допомогою пункту діаграми Ґанта можна відкрити звичайну діаграму Ґанта, за допомогою якої ви побачите чітку картину послідовності та тривалості виконання проекту. У нашому прикладі діаграма буде такою:

Щоб діаграму Ґанта можна було краще роздивитися, передбачено можливість зміни її масштабу. Змінити масштаб можна за допомогою клацання правою кнопкою миші на верхній частині діаграми, де показано місяці і дні. У відповідь буде відкрито таке меню:

За допомогою цього меню можна змінити масштаб зображення або збільшити чи зменшити його. Можна також скористатися пунктом , який відкриває невеличке підменю зміни масштабу. Спробуйте ним скористатися!
Діаграма Ґанта етапу
Діаграма Ґанта етапу є частиною діаграми Ґанта, у якій залишено лише дані етапів. У нашому проекті немає жодних етапів, отже у цьому режимі ми побачимо лише порожнє вікно.

Призначення виконавців
За допомогою режиму перегляду призначення виконавців ви зможете ознайомитися з тим, як використано кожного виконавця у певний день, скільки годин він чи вона працюватиме і над чим.

У правому вікні у дужках позначені години доступності ресурсу, в той час як години перед дужками відображають використані години для даного ресурсу.
Діаграма Ґанта призначення виконавців
Діаграма Ґанта призначення виконавців відображає дані про виконавців проекту. Використовується для візуалізації робочого періоду кожного виконавця а також для швидкої перевірки наявності ресурсів з метою планування наступних завдань.

В цьому режимі перегляду ми бачимо, що перший виконавець повністю завантажений протягом перших 3-х днів. В основному рядку, який відповідає даному виконавцю, написано 1.0. Це означає 100%. У підрядках виконавця ми можемо побачити завдання і затрачений час на кожне завдання.
Розподіл вартості
У режимі перегляду розподілу вартості буде показано результат обчислення вартості завдань, створений відповідно до призначеної вартості завдання та структури розподілу вартості, яку ми визначили на початку створення завдання.

У лівій частині вікна, у стовпчику загальної суми в дужках вказано загальну суму відповідно кожного завдання. Перед дужками показано фактичні загальні витрати.
Звіти
Повну процедуру створення звітів ще не реалізовано, але ви можете експортувати у форматі PDF вміст відповідних панелей. Цього має бути достатньо для звітування.


