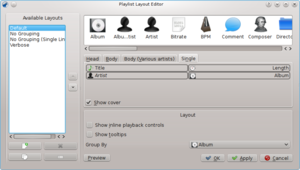Amarok/Manual/ConfiguringAmarok/ChangingLayout: Difference between revisions
m (adapting headers) |
(Adding context) |
||
| Line 3: | Line 3: | ||
[[Category:Amarok]] | [[Category:Amarok]] | ||
{{Construction}} | {{Construction}} | ||
=== Changing Layouts === | |||
=== Changing Layouts === | === Changing Layouts === | ||
| Line 8: | Line 10: | ||
==== Changing the Amarok Window Layout ==== | ==== Changing the Amarok Window Layout ==== | ||
The visibility of each of the three Amarok panes is indicated in the | [[File:View-menu-amarok.png|thumb|center]] | ||
The visibility of each of the three Amarok panes is indicated in the <menuchoice>''View menu''</menuchoice> (part of the top-level menu, see above). If you unlock the layout, each of the three panes will show two clickable boxes. These two boxes allow you to rearrange or customize the layout of your Amarok window. Clicking the X closes that particular pane. Having been closed, a pane can be activated again by clicking the appropriate radio button in the <menuchoice>View menu</menuchoice>. | |||
Clicking the hollow symbol on the left of the cross causes that panel to be undocked, so it will appear as a separate window on your desktop. Repeating this action on the undocked pane will dock it again inside your Amarok window. You can drag the panes inside your Amarok window to reorder them. You may stack the panes, or even put one or two of them covering the others, selectable by tabs. | |||
If you are satisfied with the layout inside your Amarok window, you can lock this layout by clicking the appropriate item in the <menuchoice>View menu</menuchoice>. You may stack the panes, or even put one or two of them covering the others, selectable by tabs. Be aware that if you want to be sure your layout is preserved when you shut down your session with Amarok still open, quit Amarok first by either choosing Quit from the main <menuchoice>Amarok menu</menuchoice>, or type <keycap>Ctrl+Q</keycap>. | |||
==== Changing the Toolbar ==== | |||
You can also choose between two layouts of the Toolbar by clicking the appropriate item in the <menuchoice>View menu</menuchoice>. | |||
==== Changing the Playlist layout ==== | |||
[[File:Playlist-layout-editor-amarok.png|thumb|center]] | |||
==== Changing the Playlist Layout ==== | ==== Changing the Playlist Layout ==== | ||
Revision as of 07:59, 24 August 2010
Changing Layouts
Changing Layouts
Changing the Amarok Window Layout

The visibility of each of the three Amarok panes is indicated in the (part of the top-level menu, see above). If you unlock the layout, each of the three panes will show two clickable boxes. These two boxes allow you to rearrange or customize the layout of your Amarok window. Clicking the X closes that particular pane. Having been closed, a pane can be activated again by clicking the appropriate radio button in the .
Clicking the hollow symbol on the left of the cross causes that panel to be undocked, so it will appear as a separate window on your desktop. Repeating this action on the undocked pane will dock it again inside your Amarok window. You can drag the panes inside your Amarok window to reorder them. You may stack the panes, or even put one or two of them covering the others, selectable by tabs.
If you are satisfied with the layout inside your Amarok window, you can lock this layout by clicking the appropriate item in the . You may stack the panes, or even put one or two of them covering the others, selectable by tabs. Be aware that if you want to be sure your layout is preserved when you shut down your session with Amarok still open, quit Amarok first by either choosing Quit from the main , or type Ctrl+Q.
Changing the Toolbar
You can also choose between two layouts of the Toolbar by clicking the appropriate item in the .
Changing the Playlist layout