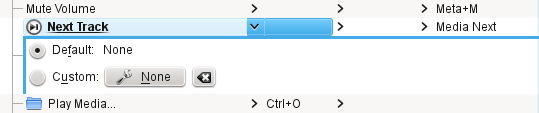Amarok/Manual/References/KeybindingReference/AmarokShortcuts: Difference between revisions
(remove construction tag, centered images) |
|||
| Line 1: | Line 1: | ||
[[Category:Amarok]] | [[Category:Amarok]] | ||
== Amarok Shortcuts == | == Amarok Shortcuts == | ||
Control '''Amarok''' using ''keyboard shortcuts'', which are combinations of keys which each control a specific action. '''Amarok''' has default shortcuts, but you can make your own, which will help you to more easily control the player from your keyboard. | Control '''Amarok''' using ''keyboard shortcuts'', which are combinations of keys which each control a specific action. '''Amarok''' has default shortcuts, but you can make your own, which will help you to more easily control the player from your keyboard. | ||
== Default Shortcuts == | == Default Shortcuts == | ||
{| border="1" cellpadding="5" | {| border="1" cellpadding="5" | ||
! Action !! Shortcut | ! Action !! Shortcut | ||
|- | |- | ||
| Increase Volume || <keycap> + </keycap> | | Increase Volume || <keycap>+</keycap> | ||
|- | |- | ||
| Decrease Volume || <keycap>-</keycap> | | Decrease Volume || <keycap>-</keycap> | ||
| Line 31: | Line 32: | ||
| Seek Forward || <keycap>Right</keycap> | | Seek Forward || <keycap>Right</keycap> | ||
|- | |- | ||
| Toggle Full Screen || | | Toggle Full Screen || <keycap>Ctrl + Shift + F</keycap> | ||
|- | |- | ||
| Undo || | | Undo || <keycap>Ctrl + Z</keycap> | ||
|- | |- | ||
| Save Playlist || | | Save Playlist || <keycap>Ctrl + S</keycap> | ||
|- | |- | ||
| Select all || <keycap>Ctrl + A</keycap> | | Select all || <keycap>Ctrl + A</keycap> | ||
| Line 46: | Line 47: | ||
You can configure shortcuts from <menuchoice>Settings -> Configure Shortcuts...</menuchoice> where you can change and make new shortcuts.<br /><br /> | You can configure shortcuts from <menuchoice>Settings -> Configure Shortcuts...</menuchoice> where you can change and make new shortcuts.<br /><br /> | ||
[[File:amarok24_settingsMenu.png]] | [[File:amarok24_settingsMenu.png|thumb|center]] | ||
=== How to use Configure Shortcuts... === | === How to use Configure Shortcuts... === | ||
[[File:amarok24_ConfigureShortcutsDialog.png]] | [[File:amarok24_ConfigureShortcutsDialog.png|center|400px]] | ||
{| border="1" cellpadding="5" | {| border="1" cellpadding="5" | ||
! Button !! Description | ! Button !! Description | ||
| Line 70: | Line 71: | ||
When you select an action, that opens a sub-window where you can choose between two radio buttons, <menuchoice>Default</menuchoice> and <menuchoice>Custom</menuchoice>. If you choose <menuchoice>Default</menuchoice> you'll use the default shortcut. If you choose <menuchoice>Custom</menuchoice> you'll configure and use your shortcut for this action. | When you select an action, that opens a sub-window where you can choose between two radio buttons, <menuchoice>Default</menuchoice> and <menuchoice>Custom</menuchoice>. If you choose <menuchoice>Default</menuchoice> you'll use the default shortcut. If you choose <menuchoice>Custom</menuchoice> you'll configure and use your shortcut for this action. | ||
[[File:amarok24_ConfigureShortcutDetail.png]] | [[File:amarok24_ConfigureShortcutDetail.png|center]] | ||
{{Prevnext2 | {{Prevnext2 | ||
Revision as of 09:43, 6 February 2011
Amarok Shortcuts
Control Amarok using keyboard shortcuts, which are combinations of keys which each control a specific action. Amarok has default shortcuts, but you can make your own, which will help you to more easily control the player from your keyboard.
Default Shortcuts
| Action | Shortcut |
|---|---|
| Increase Volume | + |
| Decrease Volume | - |
| Jump to | Ctrl + J |
| Play Media... | Ctrl + O |
| Play/Pause | Space |
| Previous Browser | Ctrl + Left |
| Queue Track | Ctrl + D |
| Quit | Ctrl + Q |
| Redo | Ctrl + Shift + Z |
| Seek Backward | Left |
| Seek Forward | Right |
| Toggle Full Screen | Ctrl + Shift + F |
| Undo | Ctrl + Z |
| Save Playlist | Ctrl + S |
| Select all | Ctrl + A |
| Rename | F2 |
How to make shortcuts
You can configure shortcuts from where you can change and make new shortcuts.
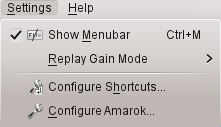
How to use Configure Shortcuts...
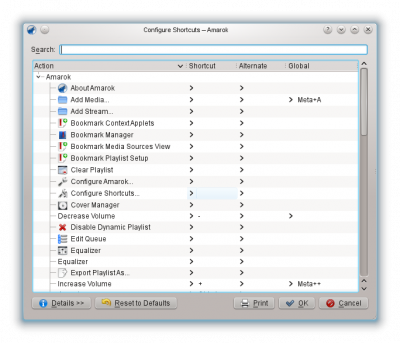
| Button | Description |
|---|---|
| Search Actions and Shortcuts. | |
| Add, remove and get more information about shortcut schemes. | |
| Reset all custom shortcuts back to default. | |
| Print the list of shortcuts. | |
| Save all changes. | |
| Close window without saving changes. |
When you select an action, that opens a sub-window where you can choose between two radio buttons, and . If you choose you'll use the default shortcut. If you choose you'll configure and use your shortcut for this action.