Amarok/QuickStartGuide/GettingStarted/cs: Difference between revisions
(Created page with "===Poprvé===") |
(Created page with "Když poprvé použijete '''Amarok''', objeví se uživatelské rozhraní pro první spuštění, které se vás zeptá na to, kde je umístěna vaše hudba. Pokud již máte adr...") |
||
| Line 14: | Line 14: | ||
===Poprvé=== | ===Poprvé=== | ||
Když poprvé použijete '''Amarok''', objeví se uživatelské rozhraní pro první spuštění, které se vás zeptá na to, kde je umístěna vaše hudba. Pokud již máte adresář s hudbou [[Special:mylanguage/System Settings/Account Details#Paths|ve svém systému nastaven]], '''Amarok''' by to měl zjistit a zeptat se, zda jej má používat: | |||
[[Image:FirstRunCollection2.png|thumb|center]] | [[Image:FirstRunCollection2.png|thumb|center]] | ||
Revision as of 06:55, 4 January 2011
Začínáme
Spuštění Amaroku
Pokud jste se již seznámil se svým operačním systémem, pravděpodobně také víte, jak spustit Amarok, a můžete pokračovat. pokračovat ve čtení.
Z Plasma
Pokud máte spuštěnu Plasma Workspace, můžete spustit Amarok buď:
- stisknutím Kickoff, a potom .
- spuštěním KRunner (Alt+F2 ve výchzím nastavení), zadáním
amarok
, a pak stisknutímEnter.
Poprvé
Když poprvé použijete Amarok, objeví se uživatelské rozhraní pro první spuštění, které se vás zeptá na to, kde je umístěna vaše hudba. Pokud již máte adresář s hudbou ve svém systému nastaven, Amarok by to měl zjistit a zeptat se, zda jej má používat:

If you select in this dialog, you will be presented with another which allows you to select your music folder:
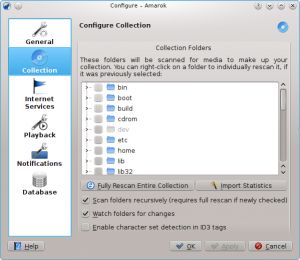
Once you have selected the folder where your music is, Amarok will scan the folder and sub-folders, creating the collection. Depending on the number of tracks and the speed of the location this can take some time.
Closing Amarok
If you want to close Amarok:
- Type Ctrl+Q when you are in the Amarok window, or
- Select the option in the menu, or
- Right-click on the blue wolf icon in the System Tray at the bottom of your screen. You will be presented with the following:

If you close the Amarok window by clicking Close on the window border, Amarok will continue to run in the background and only show the blue wolf icon in the System Tray:

If you log out of your session or shut down your computer without quitting Amarok, some of your settings will not be saved.
