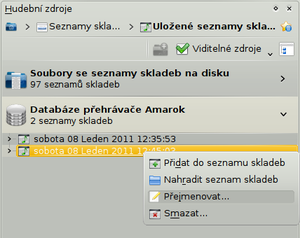Amarok/QuickStartGuide/Playlists/cs: Difference between revisions
(Created page with "Jsou čtyři způsoby, jak přidat hudbu do seznamu skladeb v ''poli se seznamem skladeb''.") |
No edit summary |
||
| (93 intermediate revisions by 2 users not shown) | |||
| Line 1: | Line 1: | ||
<languages /> | <languages /> | ||
<span class="mw-translate-fuzzy"> | |||
== Seznamy skladeb == | == Seznamy skladeb == | ||
</span> | |||
<span class="mw-translate-fuzzy"> | |||
=== Pole se seznamem skladeb === | === Pole se seznamem skladeb === | ||
</span> | |||
Nyní, když Amarok prohledal vaši sbírku s hudbou, ji budete chtít poslouchat. Použijte tedy pole se '''seznamem skladeb''' pro vytvoření seznamu skladeb obsahujícího výběr ze skladeb, které chcete mít. Toto je místo, kde přehráváte svou hudbu, proudy nebo podcasty. | |||
<br /><br /> | |||
Svůj seznam skladeb můžete třídit podle názvů skladeb, alb, umělců, žánru a mnoha dalších podmínek. Například můžete své skladby setřídit nejprve podle roku, pak podle umělce a tak dále. | |||
Vyhledávací políčko vám umožňuje vyhledávat nebo filtrovat skladby. Ikony {{Icon|go-up}} a {{Icon|go-down}} nad ''seznamem skladeb'' vás nechají přeskočit na předchozí nebo na další skladbu obsahující písmena, která jste zvolil. Tlačítko {{Configure}} vám umožňuje filtrovat vaše skladby podle umělce, alba atd. | |||
<br /><br /> | |||
Uspořádání ''seznamu skladeb'' lze měnit pomocí hlavní nabídky: <menuchoice>Seznam skladeb -> Rozvržení seznamu skladeb</menuchoice>. | |||
<span class="mw-translate-fuzzy"> | |||
=== Přidání hudby do seznamu skladeb === | === Přidání hudby do seznamu skladeb === | ||
</span> | |||
Je pět způsobů, kterými sa dá hudba přidat do seznamu skladeb. | |||
[[File:Amarok_2.8_PopUpDropperAdd.png|350px|thumb|center|Vyskakovací kapátko při přidávání skladby]] | |||
# | # Vyberte nějakou hudbu v prohlížeči obsahu a přetáhněte ji napravo. Pokud ji potáhnete přes pole '''Souvislosti''', uvidíte ''vyskakující kapátko'', také známé jako ''PUD''. Obrázek výše ukazuje PUD v činnosti. PUD poskytuje tři možnosti: <menuchoice>Přidat do seznamu skladeb</menuchoice>, <menuchoice>Nahradit seznam skladeb</menuchoice>, a <menuchoice>Více...</menuchoice>. Volba zvýrazněná v šedé oblasti (<menuchoice>Přidat do seznamu skladeb</menuchoice> na tomto obrázku) je ta, která je činná. Upuštění alba je přidá do seznamu skladeb v poli '''Seznam skladeb'''. Vyberte některou z dalších voleb, chcete-li se svým výběrem provést něco jiného. Upuštění nad <menuchoice>Více...</menuchoice> vyvolá novou nabídku voleb'. | ||
# | # Přetáhněte výběr až do pole '''Seznam skladeb''' na pravé straně obrazovky '''Amaroku'''. | ||
# <keycap> | # <keycap>Dvakrát klepněte</keycap> na album/skladbu pro přidání do seznamu skladeb. Přehrávání nezačne. | ||
# <keycap> | # <keycap>Klepněte prostředním tlačítkem myši</keycap> na album/skladbu pro připojení do seznamu skladeb. Přehrávání začne okamžitě. | ||
# <keycap>Klepněte pravým tlačítkem myši</keycap> na album nebo skladbu. V nabídce vyvolané klepnutím pravým tlačítkem myši naleznete podobné volby. Obrázek níže ukazuje nabídku souvisejících činností, která se objeví poté, co byla některá z položek poklepána pravým tlačítkem myši. Vyberte <menuchoice>Přidat do seznamu skladeb</menuchoice>. | |||
= | <span class="mw-translate-fuzzy"> | ||
[[Image:Amarok-addingmusic2_cs.png|thumb|center]] | |||
</span> | |||
<span class="mw-translate-fuzzy"> | |||
=== Používání nástrojového pruhu === | |||
</span> | |||
Nástrojový pruh'' v horní části obrazovky ''Amaroku'' poskytuje jednoduché rozhraní pro ovládání přehrávání hudby v ''seznamu skladeb''. | |||
<br /><br /> | |||
Klepněte na kulatou ikonu nalevo, abyste zahájil přehrávání hudby, a klepněte na toto tlačítko znovu, abyste přehrávání pozastavil. Na pravé straně je ovládání hlasitosti a ztlumení: klepněte na střed ikony, abyste zvuk ztlumil. Pomocí kolečka myši ovládáte hlasitost. Nebo pro změnu hlasitosti táhněte/klepněte myší na vnější kroužek ikony. | |||
<br /><br /> | |||
Když skladba nebo proud začne hrát, ''umělec/název alba/název skladby'' ve středu nástrojového pruhu pomalu změní řez písma na tučný. Na pravé straně je další skladba, na kterou můžete klepnout, aby se její přehrávání spustilo okamžitě. Jakmile je skladba přehrána, bude na levé straně, takže můžete klepnout na její název, a tím se k ní vrátit. Pruh vyznačující postup přehrávání ve středu ''nástrojového pruhu'' ukazuje uplynulý čas (vlevo) a zbývající čas (vpravo) pro skladbu, která se zrovna hraje. | |||
<br /><br /> | |||
Pokud byste raději viděl tradičnější nástrojový pruh, můžete si vybrat <menuchoice>Štíhlý nástrojový pruh</menuchoice> v nabídce <menuchoice>Pohled</menuchoice>. | |||
[[Image:controlamarok.png|570px|center]] | [[Image:controlamarok.png|570px|center]] | ||
=== | <span class="mw-translate-fuzzy"> | ||
=== Práce se seznamy skladeb === | |||
</span> | |||
Můžete chtít odstranit alba nebo skladby z vašeho seznamu skladeb, přeuspořádat zobrazené položky pro každou skladbu nebo přerovnat pořadí zobrazení skladeb. | |||
==== | <span class="mw-translate-fuzzy"> | ||
==== Odstranění skladby ==== | |||
</span> | |||
Můžete odstranit jakoukoli skladbu nebo album ze svého seznamu podle: | |||
# <keycap> | <span class="mw-translate-fuzzy"> | ||
# | # Klepněte <keycap>pravým tlačítkem myši</keycap> na položku v seznamu skladeb a zvolte možnost <menuchoice>Odstranit ze seznamu skladeb</menuchoice>. | ||
# | # Přetáhněte položku, která má být odstraněna přes ''okno se souvislostmi'', abyste zapojil ''vysouvací kapátko''. U ''vysouvacího kapátka'' se objeví několik možností. Přetáhněte položku do oblasti označené <menuchoice>Odstranit ze seznamu skladeb</menuchoice>. Prohlédněte si obrázek níže, který ukazuje skladbu, jak je přetažena na volbu <menuchoice>Odstranit ze seznamu skladeb</menuchoice> ve ''vysouvacím kapátku''. | ||
# Vyberte skladbu nebo skladby a použijte klávesu <keycap>Delete</keycap>. Více skladeb lze vybrat pomocí klávesy <keycap>Shift</keycap> nebo <keycap>Ctrl</keycap> . | |||
</span> | |||
[[File:Amarok_2.8_PopUpDropperRemove.png|350px|thumb|center|Vyskakovací kapátko při odstraňování skladby]] | |||
Když něco smažete, vrátíte se stisknutím klávesy <keycap>Ctrl+Z</keycap> nebo klepnutím na příslušnou šipku v ''nástrojovém pruhu pro seznam skladeb'' dole v poli se ''seznamem skladeb'' (viz níže). | |||
<span class="mw-translate-fuzzy"> | |||
==== Používání nástrojů pro seznam skladeb nacházejících se dole ==== | |||
</span> | |||
Ve spodní části pole se ''seznamem skladeb'' je sedm ikon: | |||
{| border=1 | {| border=1 | ||
| | | Ikona || Činnost | ||
|- | |- | ||
| [[Image:Hi48-action-clear-playlist-amarok.png]] || | | [[Image:Hi48-action-clear-playlist-amarok.png]] || Vymazat všechna alba a skladby ze seznamu skladeb | ||
|- | |- | ||
| [[Image:Document-save.png]] || | | [[Image:Document-save.png]] || Uložit váš seznam skladeb. Pokud jej nepřejmenujete, uloží datum jako název. | ||
|- | |- | ||
| [[Image:Edit-undo.png]] || | | [[Image:Edit-undo.png]] || Zrušit vaši poslední úpravu seznamu skladeb | ||
|- | |- | ||
| [[Image:Edit-redo.png]] || | | [[Image:Edit-redo.png]] || Udělat znovu vaši poslední zrušenou úpravu seznamu skladeb | ||
|- | |- | ||
| [[Image:Hi48-action-music-amarok.png]] || | | [[Image:Hi48-action-music-amarok.png]] || Zvýraznit nyní přehrávanou skladbu. Je to užitečné u dlouhých seznamů skladeb | ||
|- | |- | ||
| [[Image:Hi48-action-media-standard-track-progression-amarok.png]] || | | [[Image:Hi48-action-media-standard-track-progression-amarok.png]] || Nastavit režim přehrávání: opakování skladeb, náhodné pořadí, přednost zřídka přehrávaným skladbám atd. | ||
|- | |||
| [[Image:Hi48-action-edit-playlist-queue.png]] || Upravit řadu seznamu skladeb, což jsou skladby přehrávané předtím, než seznam skladeb pokračuje. | |||
|} | |} | ||
Tato tlačítka poskytují pohodlnou náhradu za některé klávesové zkratky. | |||
<span id="Saving and retrieving your favorite playlists"></span> | |||
<span class="mw-translate-fuzzy"> | |||
=== Ukládání a nahrávání vašich oblíbených seznamů skladeb === | |||
</span> | |||
Ikona pro disk, kterou lze vyvolat ve spodní části vašeho pole se ''seznamem skladeb'', vám umožňuje uložit současný seznam skladeb v '''Amaroku'''. To vám kdykoliv umožní vyvolat určitý výběr s hudbou z vaší sbírky. Seznamy skladeb obsahují pouze odkazy na hudbu, kterou jste vybral, ne hudbu samu. Takže, pokud váš seznam skladeb odkazuje na hudbu na vnějším zařízení, musí být toto zařízení zapojeno a připojeno, jinak hudbu nelze přehrát. Jsou tři místa pro ukládání seznamů skladeb: | |||
# mimo '''Amarok''' v systému souborů vašeho počítače, | |||
# v databázi se seznamy skladeb pro váš '''Amarok''', | |||
# na přenosném zařízení pro přehrávání hudby. | |||
Klepnutí na ikonu disku v dolní části pole se ''seznamem skladeb'' uloží váš seznam se skladbami do databáze seznamů skladeb pro '''Amarok'''. Pro uložení na disk klepněte a držte, potom zvolte. | |||
[[File:Amarok_2.8_SaveCurrentPlaylistOptions.png|thumb|center|200px|Volby pro uložení nynějšího seznamu skladeb]] | |||
Ve výchozím nastavení mají vaše uložené seznamy skladeb název složený z data a času, kdy jste je uložil (podívejte se na obrázek níže). Pro přejmenování seznamu skladeb na něj klepněte pravým tlačítkem myši. Klepnutí pravým tlačítkem myši na název seznamu skladeb vám také umožní jej přidat do vašeho stávajícího seznamu skladeb v poli '''Seznam skladeb''', nebo nahradit váš stávající seznam skladeb. | |||
[[Image:Amarok- | <span class="mw-translate-fuzzy"> | ||
[[Image:Amarok-renameplaylist_cs.png|thumb|center]] | |||
</span> | |||
{{Prevnext2 | {{Prevnext2 | ||
| prevpage=Special:mylanguage/Amarok/QuickStartGuide/TheMusicCollection | nextpage=Special:mylanguage/Amarok/QuickStartGuide/TheContextView | | prevpage=Special:mylanguage/Amarok/QuickStartGuide/TheMusicCollection | nextpage=Special:mylanguage/Amarok/QuickStartGuide/TheContextView | ||
| prevtext= | | prevtext=Hudební sbírka | nexttext=Pohled na hudební souvislosti | ||
| index=Special:mylanguage/Amarok/QuickStartGuide | indextext= | | index=Special:mylanguage/Amarok/QuickStartGuide | indextext=Zpět do nabídky | ||
}} | }} | ||
[[Category:Multimedia]] | [[Category:Multimedia]] | ||
[[Category:Tutorials]] | [[Category:Tutorials]] | ||
[[Category:Amarok2.8]] | |||
Latest revision as of 14:32, 3 September 2013
Seznamy skladeb
Pole se seznamem skladeb
Nyní, když Amarok prohledal vaši sbírku s hudbou, ji budete chtít poslouchat. Použijte tedy pole se seznamem skladeb pro vytvoření seznamu skladeb obsahujícího výběr ze skladeb, které chcete mít. Toto je místo, kde přehráváte svou hudbu, proudy nebo podcasty.
Svůj seznam skladeb můžete třídit podle názvů skladeb, alb, umělců, žánru a mnoha dalších podmínek. Například můžete své skladby setřídit nejprve podle roku, pak podle umělce a tak dále.
Vyhledávací políčko vám umožňuje vyhledávat nebo filtrovat skladby. Ikony ![]() a
a ![]() nad seznamem skladeb vás nechají přeskočit na předchozí nebo na další skladbu obsahující písmena, která jste zvolil. Tlačítko
nad seznamem skladeb vás nechají přeskočit na předchozí nebo na další skladbu obsahující písmena, která jste zvolil. Tlačítko ![]() vám umožňuje filtrovat vaše skladby podle umělce, alba atd.
vám umožňuje filtrovat vaše skladby podle umělce, alba atd.
Uspořádání seznamu skladeb lze měnit pomocí hlavní nabídky: .
Přidání hudby do seznamu skladeb
Je pět způsobů, kterými sa dá hudba přidat do seznamu skladeb.

- Vyberte nějakou hudbu v prohlížeči obsahu a přetáhněte ji napravo. Pokud ji potáhnete přes pole Souvislosti, uvidíte vyskakující kapátko, také známé jako PUD. Obrázek výše ukazuje PUD v činnosti. PUD poskytuje tři možnosti: , , a . Volba zvýrazněná v šedé oblasti ( na tomto obrázku) je ta, která je činná. Upuštění alba je přidá do seznamu skladeb v poli Seznam skladeb. Vyberte některou z dalších voleb, chcete-li se svým výběrem provést něco jiného. Upuštění nad vyvolá novou nabídku voleb'.
- Přetáhněte výběr až do pole Seznam skladeb na pravé straně obrazovky Amaroku.
- Dvakrát klepněte na album/skladbu pro přidání do seznamu skladeb. Přehrávání nezačne.
- Klepněte prostředním tlačítkem myši na album/skladbu pro připojení do seznamu skladeb. Přehrávání začne okamžitě.
- Klepněte pravým tlačítkem myši na album nebo skladbu. V nabídce vyvolané klepnutím pravým tlačítkem myši naleznete podobné volby. Obrázek níže ukazuje nabídku souvisejících činností, která se objeví poté, co byla některá z položek poklepána pravým tlačítkem myši. Vyberte .
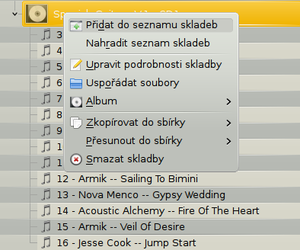
Používání nástrojového pruhu
Nástrojový pruh v horní části obrazovky Amaroku poskytuje jednoduché rozhraní pro ovládání přehrávání hudby v seznamu skladeb.
Klepněte na kulatou ikonu nalevo, abyste zahájil přehrávání hudby, a klepněte na toto tlačítko znovu, abyste přehrávání pozastavil. Na pravé straně je ovládání hlasitosti a ztlumení: klepněte na střed ikony, abyste zvuk ztlumil. Pomocí kolečka myši ovládáte hlasitost. Nebo pro změnu hlasitosti táhněte/klepněte myší na vnější kroužek ikony.
Když skladba nebo proud začne hrát, umělec/název alba/název skladby ve středu nástrojového pruhu pomalu změní řez písma na tučný. Na pravé straně je další skladba, na kterou můžete klepnout, aby se její přehrávání spustilo okamžitě. Jakmile je skladba přehrána, bude na levé straně, takže můžete klepnout na její název, a tím se k ní vrátit. Pruh vyznačující postup přehrávání ve středu nástrojového pruhu ukazuje uplynulý čas (vlevo) a zbývající čas (vpravo) pro skladbu, která se zrovna hraje.
Pokud byste raději viděl tradičnější nástrojový pruh, můžete si vybrat v nabídce .

Práce se seznamy skladeb
Můžete chtít odstranit alba nebo skladby z vašeho seznamu skladeb, přeuspořádat zobrazené položky pro každou skladbu nebo přerovnat pořadí zobrazení skladeb.
Odstranění skladby
Můžete odstranit jakoukoli skladbu nebo album ze svého seznamu podle:
- Klepněte pravým tlačítkem myši na položku v seznamu skladeb a zvolte možnost .
- Přetáhněte položku, která má být odstraněna přes okno se souvislostmi, abyste zapojil vysouvací kapátko. U vysouvacího kapátka se objeví několik možností. Přetáhněte položku do oblasti označené . Prohlédněte si obrázek níže, který ukazuje skladbu, jak je přetažena na volbu ve vysouvacím kapátku.
- Vyberte skladbu nebo skladby a použijte klávesu Delete. Více skladeb lze vybrat pomocí klávesy Shift nebo Ctrl .

Když něco smažete, vrátíte se stisknutím klávesy Ctrl+Z nebo klepnutím na příslušnou šipku v nástrojovém pruhu pro seznam skladeb dole v poli se seznamem skladeb (viz níže).
Používání nástrojů pro seznam skladeb nacházejících se dole
Ve spodní části pole se seznamem skladeb je sedm ikon:
Tato tlačítka poskytují pohodlnou náhradu za některé klávesové zkratky.
Ukládání a nahrávání vašich oblíbených seznamů skladeb
Ikona pro disk, kterou lze vyvolat ve spodní části vašeho pole se seznamem skladeb, vám umožňuje uložit současný seznam skladeb v Amaroku. To vám kdykoliv umožní vyvolat určitý výběr s hudbou z vaší sbírky. Seznamy skladeb obsahují pouze odkazy na hudbu, kterou jste vybral, ne hudbu samu. Takže, pokud váš seznam skladeb odkazuje na hudbu na vnějším zařízení, musí být toto zařízení zapojeno a připojeno, jinak hudbu nelze přehrát. Jsou tři místa pro ukládání seznamů skladeb:
- mimo Amarok v systému souborů vašeho počítače,
- v databázi se seznamy skladeb pro váš Amarok,
- na přenosném zařízení pro přehrávání hudby.
Klepnutí na ikonu disku v dolní části pole se seznamem skladeb uloží váš seznam se skladbami do databáze seznamů skladeb pro Amarok. Pro uložení na disk klepněte a držte, potom zvolte.

Ve výchozím nastavení mají vaše uložené seznamy skladeb název složený z data a času, kdy jste je uložil (podívejte se na obrázek níže). Pro přejmenování seznamu skladeb na něj klepněte pravým tlačítkem myši. Klepnutí pravým tlačítkem myši na název seznamu skladeb vám také umožní jej přidat do vašeho stávajícího seznamu skladeb v poli Seznam skladeb, nebo nahradit váš stávající seznam skladeb.