Archive:Kdenlive/Manual/Monitors/uk: Difference between revisions
(Created page with "===Зміна розмірів моніторів === Змінити розмір моніторів можна перетягуванням елемента керуванн...") |
(Updating to match new version of source page) |
||
| (33 intermediate revisions by 2 users not shown) | |||
| Line 1: | Line 1: | ||
<languages /> | <languages /> | ||
<span id="Monitors"></span> | |||
== Монітори == | == Монітори == | ||
| Line 6: | Line 7: | ||
У ''Kdenlive'' передбачено 2 типи віджетів-моніторів для показу ваших відеоданих: монітор кліпу і монітор проекту. На третьому моніторі, '''Моніторі запису''', ви зможете спостерігати зображення, яке захоплює програма. Вибрати монітор можна натисканням відповідних вкладок, які розташовано у нижній частині панелі моніторів. | У ''Kdenlive'' передбачено 2 типи віджетів-моніторів для показу ваших відеоданих: монітор кліпу і монітор проекту. На третьому моніторі, '''Моніторі запису''', ви зможете спостерігати зображення, яке захоплює програма. Вибрати монітор можна натисканням відповідних вкладок, які розташовано у нижній частині панелі моніторів. | ||
===Зміна розмірів моніторів === | ====Зміна розмірів моніторів ==== | ||
Змінити розмір моніторів можна перетягуванням елемента керування зміною розмірів. Знайти нижню межу віджета доволі складно. Вам слід навести вказівник на ділянку точно між нижньою частиною вкладки моніторів та монтажним столом | Змінити розмір моніторів можна перетягуванням елемента керування зміною розмірів. Знайти нижню межу віджета доволі складно. Вам слід навести вказівник на ділянку точно між нижньою частиною вкладки моніторів та монтажним столом | ||
[[File:Kdenlive Scale project monitor.png]] | [[File:Kdenlive Scale project monitor.png]] | ||
<span id="Clip Monitor"> | <span id="Clip Monitor"> | ||
====Панель масштабування монітора==== | |||
Починаючи з версії 20.08.0 | |||
Для моніторів реалізовано панелі масштабування. Для активації наведіть вказівник на лінійку монтажного столу і скористайтеся комбінацією <keycap>Ctrl + Коліщатко миші</keycap>. | |||
[[File: clip-monitor-zoombar.mp4]] | |||
З версії 19.04.0 | |||
Підтримка показу на зовнішніх моніторах з використанням карток монтування Blackmagic. | |||
<span id="Monitor_toolbar"></span> | |||
==== Панель інструментів монітора ==== | |||
З версії 19.04.0 | |||
[[File:monitors.gif]] | |||
Підтримка декількох накладок напрямних. Пересуньте вказівник миші у верхній правий кут монітора, щоб отримати доступ до панелі інструментів. | |||
<span id="Preview_resolution"></span> | |||
====Роздільна здатність перегляду==== | |||
З версії 20.04.0 | |||
[[File:preview.gif]] | |||
За допомогою роздільної здатності екрана попереднього перегляду можна пришвидшити редагування, масштабувавши відео моніторів. Ним можна скористатися замість проміжних кліпів. | |||
<span id="Clip_Monitor"></span> | |||
=== Монітор кліпу === | === Монітор кліпу === | ||
| Line 15: | Line 49: | ||
[[File:Clip monitor2_uk.png|600px]] | [[File:Clip monitor2_uk.png|600px]] | ||
<span id="Widgets_on_the_Clip_Monitor"></span> | |||
==== Віджети монітора кліпів ==== | ==== Віджети монітора кліпів ==== | ||
<!--(--> | <!--(-->0) Кнопка '''Вставити зону у ієрархію проєкту''' — натисніть цю кнопку, щоб додати поточну зону до ієрархії проєкту. Позначена зона з'явиться як дочірній кліп в ієрархії проєкту — подібно до кліпу, показаного як Zone1 на знімку екрана. | ||
<!--(-->1) Кнопка встановлення початкової позиції зони. Натисніть її, щоб встановити «вхідну» точку. | |||
<!--(-->2) | <!--(-->2) Кнопка встановлення кінцевої позиції зони. Натисніть її, щоб вказати «вихідну» точку. | ||
<!--(-->3) | <!--(-->3) Індикатор тривалості ділянки (визначається початковою і кінцевою точками). Якщо перетягнути кліп з монітора кліпу на монтажний стіл, коли позначено певну ділянку, на монтажний стіл буде перетягнуто саме цю ділянку, а не увесь кліп. | ||
<!--(-->4) | <!--(-->4) Позначка позиції, її можна перетягувати кліпом. (У версіях >=0.9.4 із увімкненою підтримкою OpenGL на сторінці [[Special:myLanguage/Kdenlive/Manual/Settings_Menu/Configure_Kdenlive#Playback|Параметри -> Налаштувати Kdenlive -> Відтворення]] програма відтворюватиме звук під час перетягування.) | ||
<!--(-->5) | <!--(-->5) Віджет відліку часу. Вкажіть точне значення часу і натисніть клавішу <keycap>Enter</keycap>, щоб перейти у кліпі до точно вказаної позиції. Час слід вказувати у форматі ''години:хвилини:секунди:кадри'' (де ''кадри'' — кількість кадрів на секунду у профілі вашого проекту). | ||
<!--(-->6) | <!--(-->6) Стрілочки зміни часу. Ними можна скористатися для зміни часової позиції на моніторі кліпу. | ||
<span id="Creating_Zones_in_Clip_Monitor"></span> | |||
==== Створення ділянок моніторі кліпів ==== | ==== Створення ділянок моніторі кліпів ==== | ||
Ділянки є визначеними областями кліпів, які позначено зеленим на монтажній лінійці моніторів кліпів (див. пункт 3 вище). Початок ділянки можна встановити натисканням кнопки '''[''' (пункт 1 на наведеному вище зображення). Кінець ділянки встановлюється натисканням кнопки ''']''' (пункт 2 на наведеному вище зображенні). | |||
==== | <span id="Clip_Monitor_Right-click_menu"></span> | ||
==== Контекстне меню монітора кліпів ==== | |||
У програмі передбачено контекстне меню монітора кліпів (викликається клацанням правою кнопки миші). Його опис можна знайти [[Special:MyLanguage/Kdenlive/Manual/Monitors/Clip_Monitor_RightClick|тут]]. | |||
<span id="Project Monitor"></span> | <span id="Project Monitor"></span> | ||
<span id="Seeking"></span> | |||
====Позиціювання==== | |||
Починаючи з версії 20.08.0 | |||
У моніторі кліпу: натисніть і утримуйте клавішу <keycap>Shift</keycap> і пересуньте вказівник миші ліворуч або праворуч. | |||
<span id="Drag_audio_or_video_only_of_a_clip_in_timeline"></span> | |||
====Перетягування звуку або відео лише певного кліпу на монтажному столі==== | |||
[[File:Clip_monitors_AV-selection.gif]] | |||
З версії 19.04.0 | |||
Для доступу до піктограм відео/звуку пересуньте вказівник миші у нижній лівий кут монітора кліпу. Наведіть вказівник миші на піктограму звуку або відео і затисніть ліву кнопку миші для перетягування відео або звуку на монтажний стіл. | |||
<span id="Project_Monitor"></span> | |||
=== Монітор проекту === | === Монітор проекту === | ||
На панелі '''Монітор проекту''' буде показано образ монтажного столу проекту, тобто редаговану версію вашого відео. | |||
[[File:Project | [[File:Project monitor_uk.png]] | ||
<span id="Project_Monitor_Widgets"></span> | |||
==== Віджети монітора проекту ==== | ==== Віджети монітора проекту ==== | ||
<!--(-->1) | <!--(-->1) Позначка позиції у цілому проекті. Показує поточну позицію відносно усього проекту. Змінити позицію можна перетягуванням цієї позначки. | ||
<!--(-->2) | <!--(-->2) Віджет відліку часу. Вкажіть точне значення часу і натисніть клавішу <keycap>Enter</keycap>, щоб перейти у моніторі проекті до точно вказаної позиції. | ||
<!--(-->3) | <!--(-->3) Стрілочки зміни часу. Ними можна скористатися для переходу між сусідніми кадрами на панелі монітора проекту. | ||
<span id="Creating Zones in Project Monitor"></span> | <span id="Creating Zones in Project Monitor"></span> | ||
<span id="Creating_Zones_in_Project_Monitor"></span> | |||
====Створення ділянок на моніторі проекту ==== | ====Створення ділянок на моніторі проекту ==== | ||
Для створення ділянок на панелі монітора проекту ви можете скористатися кнопками '''[''' і ''']''', так само, як і на моніторі кліпу. Ділянку буде показано кольоровим прямокутником на монтажному столі та під монітором проекту. | |||
[[File:Kdenlive Zone in project monitor.png]] | [[File:Kdenlive Zone in project monitor.png]] | ||
| Line 59: | Line 118: | ||
Ви можете наказати '''Kdenlive''' обробляти лише позначену ділянку (див. [[Special:MyLanguage/Kdenlive/Manual/Project_Menu/Render#Rendering_Using_the_Selected_Zone_Option|обробка позначеної ділянки]]). | Ви можете наказати '''Kdenlive''' обробляти лише позначену ділянку (див. [[Special:MyLanguage/Kdenlive/Manual/Project_Menu/Render#Rendering_Using_the_Selected_Zone_Option|обробка позначеної ділянки]]). | ||
<span id="Project_Monitor_Right-click_menu"></span> | |||
==== Контекстне меню монітора проекту ==== | ==== Контекстне меню монітора проекту ==== | ||
У програмі передбачено контекстне меню монітора проекту (викликається клацанням правою кнопки миші). Його опис можна знайти [[Special:MyLanguage/Kdenlive/Manual/Monitors/Project_Monitor_RightClick|тут]]. | У програмі передбачено контекстне меню монітора проекту (викликається клацанням правою кнопки миші). Його опис можна знайти [[Special:MyLanguage/Kdenlive/Manual/Monitors/Project_Monitor_RightClick|тут]]. | ||
<span id="Record Monitor"></span> | <span id="Record Monitor"></span> | ||
<span id="Multicam_Editing"></span> | |||
====Редагування з декількома камерами==== | |||
З версії 20.04.0 | |||
Увімкнути багатодоріжковий перегляд можна за допомогою пункту меню <menuchoice>Монітор</menuchoice>→<menuchoice>Багатодоріжковий перегляд</menuchoice> | |||
[[File: multicam.gif]] | |||
За допомогою нового інтерфейсу редагування з декількома камерами ви можете вибрати доріжку на монтажному столі клацанням на моніторі проєкту. | |||
<span id="Record_Monitor"></span> | |||
=== Монітор запису === | === Монітор запису === | ||
Передбачено також '''Монітор запису''', яким можна скористатися для попереднього перегляду [[Special:MyLanguage/Kdenlive/Manual/Capturing|захоплених даних]] з Firewire, ''карток Blackmagic'' або потоків '''FFmpeg''' / '''video4linux'''. | Передбачено також '''Монітор запису''', яким можна скористатися для попереднього перегляду [[Special:MyLanguage/Kdenlive/Manual/Capturing|захоплених даних]] з Firewire, ''карток Blackmagic'' або потоків '''FFmpeg''' / '''video4linux'''. | ||
[[File:Kdenlive_Record Monitor. | [[File:Kdenlive_Record Monitor.png]] | ||
До версії 18.12: щоб перемкнутися у режим монітора запису, натисніть на панелі монітора кліпу значок «+». | |||
[[File:Kdenlive_Record Monitor_back.png]] | |||
До версії 18.12: щоб повернутися до режиму монітора кліпу, натисніть на панелі монітора запису позначку «+». | |||
<span id="Version_19.04_and_newer"></span> | |||
==== Версія 19.04 і новіші==== | |||
Записування відео з екрана було перенесено до пункту <menuchoice>Перегляд</menuchoice> → [[Special:myLanguage/Kdenlive/Manual/View_Menu/Screen_Grab#Screen_Grab|Захоплення екрана]] | |||
== | == Відокремлення моніторів кліпу і проекту == | ||
Ви можете навести вказівник миші на смужку назви вкладки на панелі моніторів, натиснути ліву кнопку миші і перетягнути панель монітора за межі його частини вікна. | |||
[[File:Kdenlive monitors seperate with dec.png]] | [[File:Kdenlive monitors seperate with dec.png]] | ||
Щоб повернути монітор на панель із вкладками, наведіть вказівник миші на смужку заголовка вікна монітора, натисніть і утримуйте ліву кнопку миші і перетягніть вікно на інше вікно монітора. | |||
Якщо у вікна монітора немає смужки заголовка (тимчасовий дефект), ви не зможете цього зробити — вам доведеться відновити початковий стан параметрів '''Kdenlive''' вилученням файла <tt>~/.config/kdenliverc</tt>. | |||
{{Prevnext2 | {{Prevnext2 | ||
Latest revision as of 14:51, 11 August 2023
Монітори
У Kdenlive передбачено 2 типи віджетів-моніторів для показу ваших відеоданих: монітор кліпу і монітор проекту. На третьому моніторі, Моніторі запису, ви зможете спостерігати зображення, яке захоплює програма. Вибрати монітор можна натисканням відповідних вкладок, які розташовано у нижній частині панелі моніторів.
Зміна розмірів моніторів
Змінити розмір моніторів можна перетягуванням елемента керування зміною розмірів. Знайти нижню межу віджета доволі складно. Вам слід навести вказівник на ділянку точно між нижньою частиною вкладки моніторів та монтажним столом

Панель масштабування монітора
Починаючи з версії 20.08.0
Для моніторів реалізовано панелі масштабування. Для активації наведіть вказівник на лінійку монтажного столу і скористайтеся комбінацією Ctrl + Коліщатко миші.
З версії 19.04.0
Підтримка показу на зовнішніх моніторах з використанням карток монтування Blackmagic.
Панель інструментів монітора
З версії 19.04.0
Підтримка декількох накладок напрямних. Пересуньте вказівник миші у верхній правий кут монітора, щоб отримати доступ до панелі інструментів.
Роздільна здатність перегляду
З версії 20.04.0
За допомогою роздільної здатності екрана попереднього перегляду можна пришвидшити редагування, масштабувавши відео моніторів. Ним можна скористатися замість проміжних кліпів.
Монітор кліпу
На панелі Монітор кліпу буде показано нередагований варіант кліпу, пункт якого позначено на панелі «Дерево проекту».
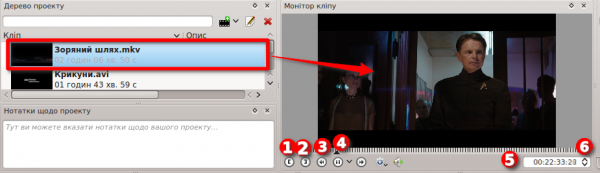
Віджети монітора кліпів
0) Кнопка Вставити зону у ієрархію проєкту — натисніть цю кнопку, щоб додати поточну зону до ієрархії проєкту. Позначена зона з'явиться як дочірній кліп в ієрархії проєкту — подібно до кліпу, показаного як Zone1 на знімку екрана.
1) Кнопка встановлення початкової позиції зони. Натисніть її, щоб встановити «вхідну» точку.
2) Кнопка встановлення кінцевої позиції зони. Натисніть її, щоб вказати «вихідну» точку.
3) Індикатор тривалості ділянки (визначається початковою і кінцевою точками). Якщо перетягнути кліп з монітора кліпу на монтажний стіл, коли позначено певну ділянку, на монтажний стіл буде перетягнуто саме цю ділянку, а не увесь кліп.
4) Позначка позиції, її можна перетягувати кліпом. (У версіях >=0.9.4 із увімкненою підтримкою OpenGL на сторінці Параметри -> Налаштувати Kdenlive -> Відтворення програма відтворюватиме звук під час перетягування.)
5) Віджет відліку часу. Вкажіть точне значення часу і натисніть клавішу Enter, щоб перейти у кліпі до точно вказаної позиції. Час слід вказувати у форматі години:хвилини:секунди:кадри (де кадри — кількість кадрів на секунду у профілі вашого проекту).
6) Стрілочки зміни часу. Ними можна скористатися для зміни часової позиції на моніторі кліпу.
Створення ділянок моніторі кліпів
Ділянки є визначеними областями кліпів, які позначено зеленим на монтажній лінійці моніторів кліпів (див. пункт 3 вище). Початок ділянки можна встановити натисканням кнопки [ (пункт 1 на наведеному вище зображення). Кінець ділянки встановлюється натисканням кнопки ] (пункт 2 на наведеному вище зображенні).
Контекстне меню монітора кліпів
У програмі передбачено контекстне меню монітора кліпів (викликається клацанням правою кнопки миші). Його опис можна знайти тут.
Позиціювання
Починаючи з версії 20.08.0
У моніторі кліпу: натисніть і утримуйте клавішу Shift і пересуньте вказівник миші ліворуч або праворуч.
Перетягування звуку або відео лише певного кліпу на монтажному столі
З версії 19.04.0
Для доступу до піктограм відео/звуку пересуньте вказівник миші у нижній лівий кут монітора кліпу. Наведіть вказівник миші на піктограму звуку або відео і затисніть ліву кнопку миші для перетягування відео або звуку на монтажний стіл.
Монітор проекту
На панелі Монітор проекту буде показано образ монтажного столу проекту, тобто редаговану версію вашого відео.
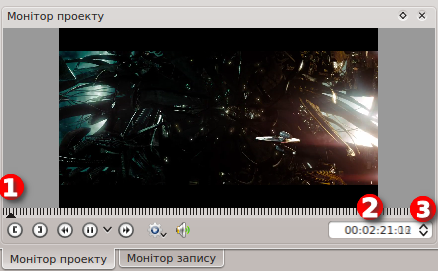
Віджети монітора проекту
1) Позначка позиції у цілому проекті. Показує поточну позицію відносно усього проекту. Змінити позицію можна перетягуванням цієї позначки.
2) Віджет відліку часу. Вкажіть точне значення часу і натисніть клавішу Enter, щоб перейти у моніторі проекті до точно вказаної позиції.
3) Стрілочки зміни часу. Ними можна скористатися для переходу між сусідніми кадрами на панелі монітора проекту.
Створення ділянок на моніторі проекту
Для створення ділянок на панелі монітора проекту ви можете скористатися кнопками [ і ], так само, як і на моніторі кліпу. Ділянку буде показано кольоровим прямокутником на монтажному столі та під монітором проекту.
Ви можете наказати Kdenlive обробляти лише позначену ділянку (див. обробка позначеної ділянки).
Контекстне меню монітора проекту
У програмі передбачено контекстне меню монітора проекту (викликається клацанням правою кнопки миші). Його опис можна знайти тут.
Редагування з декількома камерами
З версії 20.04.0
Увімкнути багатодоріжковий перегляд можна за допомогою пункту меню →
За допомогою нового інтерфейсу редагування з декількома камерами ви можете вибрати доріжку на монтажному столі клацанням на моніторі проєкту.
Монітор запису
Передбачено також Монітор запису, яким можна скористатися для попереднього перегляду захоплених даних з Firewire, карток Blackmagic або потоків FFmpeg / video4linux.
До версії 18.12: щоб перемкнутися у режим монітора запису, натисніть на панелі монітора кліпу значок «+».
До версії 18.12: щоб повернутися до режиму монітора кліпу, натисніть на панелі монітора запису позначку «+».
Версія 19.04 і новіші
Записування відео з екрана було перенесено до пункту → Захоплення екрана
Відокремлення моніторів кліпу і проекту
Ви можете навести вказівник миші на смужку назви вкладки на панелі моніторів, натиснути ліву кнопку миші і перетягнути панель монітора за межі його частини вікна.
Щоб повернути монітор на панель із вкладками, наведіть вказівник миші на смужку заголовка вікна монітора, натисніть і утримуйте ліву кнопку миші і перетягніть вікно на інше вікно монітора.
Якщо у вікна монітора немає смужки заголовка (тимчасовий дефект), ви не зможете цього зробити — вам доведеться відновити початковий стан параметрів Kdenlive вилученням файла ~/.config/kdenliverc.








