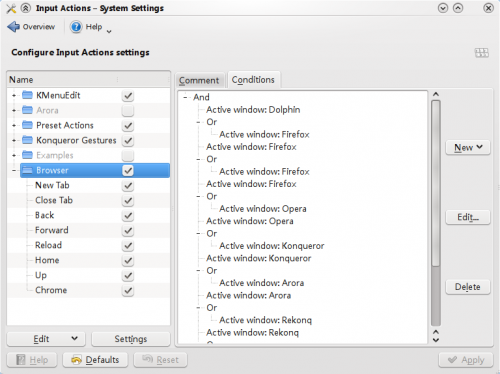Browser Configuration/Mousegestures for all Browsers/it: Difference between revisions
(Created page with "Imposta il file che hai scaricato utilizzando <menuchoice>Impostazioni di sistema -> Scorciatoie e gesti -> Modifica -> Importa... -> importa browsergestures.khotkeys</menuchoice...") |
(Updating to match new version of source page) |
||
| (9 intermediate revisions by 2 users not shown) | |||
| Line 1: | Line 1: | ||
<languages /> | <languages /> | ||
<div class="mw-translate-fuzzy"> | |||
==Gesti del mouse per tutti i browser== | ==Gesti del mouse per tutti i browser== | ||
</div> | |||
<div class="mw-translate-fuzzy"> | |||
Hai mai utilizzato i gesti del mouse? Leggi [http://it.wikipedia.org/wiki/Mouse_gesture Mouse gesture] per saperne di più. | Hai mai utilizzato i gesti del mouse? Leggi [http://it.wikipedia.org/wiki/Mouse_gesture Mouse gesture] per saperne di più. | ||
</div> | |||
<div class="mw-translate-fuzzy"> | |||
===Passo uno: scaricare il file dei gesti=== | ===Passo uno: scaricare il file dei gesti=== | ||
</div> | |||
Fai clic [http://www.kde-apps.org/content/show.php/Mousegestures+for+all+Browsers?content=109576 qui] per scaricare il file browsergestures.khotkeys (richiede KDE SC 4.3 o successive) | Fai clic [http://www.kde-apps.org/content/show.php/Mousegestures+for+all+Browsers?content=109576 qui] per scaricare il file browsergestures.khotkeys (richiede KDE SC 4.3 o successive) | ||
| Line 22: | Line 28: | ||
===Passo due: importare il file scaricato=== | ===Passo due: importare il file scaricato=== | ||
Imposta il file che hai scaricato utilizzando <menuchoice>Impostazioni di sistema -> Scorciatoie e gesti -> Modifica -> Importa... | Imposta il file che hai scaricato utilizzando <menuchoice>Impostazioni di sistema -> Scorciatoie e gesti -> Modifica -> Importa...</menuchoice> e scegli il file browsergestures.khotkeys. | ||
[[File:Mousegestures1.png|center|thumb|500px]] | [[File:Mousegestures1.png|center|thumb|500px]] | ||
=== | ===Passo tre: configurare=== | ||
Fai clic su <menuchoice>impostazioni</menuchoice> ed attiva i <menuchoice>Gesti</menuchoice>. Il pulsante predefinito del mouse è "2" (la rotella). Puoi scegliere <menuchoice>3</menuchoice> (pulsante destro) se preferisci. | |||
=== | ===Caso speciale=== | ||
'''Opera''' | '''Opera''': dato che Opera ha i suoi gesti del mouse, puoi cancellare '''Opera''' nella scheda <menuchoice>Condizioni</menuchoice>. | ||
[[File:Mousegestures2.png|center|thumb|500px]] | [[File:Mousegestures2.png|center|thumb|500px]] | ||
[[Category: | [[Category:Guide/it]] | ||
[[Category:Internet]] | [[Category:Internet/it]] | ||
[[Category: | [[Category:Configurazione/it]] | ||
Latest revision as of 08:23, 24 July 2019
Gesti del mouse per tutti i browser
Hai mai utilizzato i gesti del mouse? Leggi Mouse gesture per saperne di più.
Passo uno: scaricare il file dei gesti
Fai clic qui per scaricare il file browsergestures.khotkeys (richiede KDE SC 4.3 o successive)
Applicazioni attualmente supportate:
- Konqueror
- Firefox
- Opera
- Arora
- Rekonq
- Chromium
- Chrome Browser
- Dolphin
- Kontact
Passo due: importare il file scaricato
Imposta il file che hai scaricato utilizzando e scegli il file browsergestures.khotkeys.
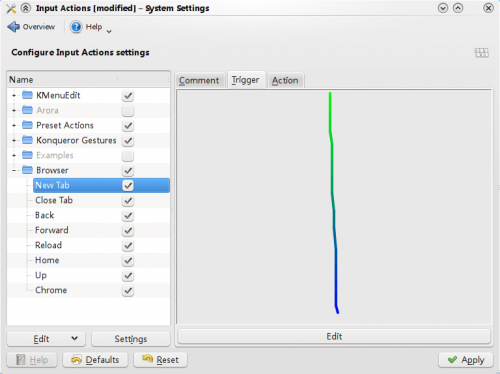
Passo tre: configurare
Fai clic su ed attiva i . Il pulsante predefinito del mouse è "2" (la rotella). Puoi scegliere (pulsante destro) se preferisci.
Caso speciale
Opera: dato che Opera ha i suoi gesti del mouse, puoi cancellare Opera nella scheda .