Browser Configuration/Opera: Difference between revisions
m (Added language navigation bar) |
No edit summary |
||
| Line 1: | Line 1: | ||
{{Template:I18n/Language Navigation Bar|Tutorials/Opera}} | {{Template:I18n/Language Navigation Bar|Tutorials/Opera}} | ||
***edit*** | ***edit*** | ||
This tutorial explains how to configure Opera so that it will look like the rest of your KDE applications. To do this, we'll need to install the Opera Oxygen Project skin, set Opera to use KDE's color scheme, and change Opera's default fonts to the ones which KDE uses. | This tutorial explains how to configure Opera so that it will look like the rest of your KDE applications. To do this, we'll need to install the Opera Oxygen Project skin, set Opera to use KDE's color scheme, and change Opera's default fonts to the ones which KDE uses. | ||
'''Please note:''' This tutorial is written for Opera | '''Please note:''' This tutorial is written for Opera 10 or later. Make sure that you're using KDE's default icon theme, Oxygen, since the Opera Oxygen Project skin uses icons from Oxygen. | ||
== Step 1: Installing the Skin == | == Step 1: Installing the Skin == | ||
| Line 37: | Line 33: | ||
== Source == | == Source == | ||
This tutorial is based on Patrick Trettenbrein's blog entry entitled [http://skateboardspot.info/cat/blog/displayOne/31 “How to make Opera 9.5 look native in KDE 4”]. | This tutorial is based on Patrick Trettenbrein's blog entry entitled [http://skateboardspot.info/cat/blog/displayOne/31 “How to make Opera 9.5 look native in KDE 4”]. Additional updates have been made as Opera has been updated. | ||
Revision as of 10:05, 1 October 2009
Template:I18n/Language Navigation Bar
- edit***
This tutorial explains how to configure Opera so that it will look like the rest of your KDE applications. To do this, we'll need to install the Opera Oxygen Project skin, set Opera to use KDE's color scheme, and change Opera's default fonts to the ones which KDE uses.
Please note: This tutorial is written for Opera 10 or later. Make sure that you're using KDE's default icon theme, Oxygen, since the Opera Oxygen Project skin uses icons from Oxygen.
Step 1: Installing the Skin
Open Opera and navigate to the following link:
http://my.opera.com/community/customize/skins/info/?id=8141
Click "Download Skin" to install the Opera Oxygen Project skin.
Step 2: Applying the Skin & Changing the Color Scheme
Go to Tools -> Appearance.
In the "Skins" box, you will see a list of all the skins that are currently installed. Click on "opera_oxygen_project_[version]" to apply the Opera Oxygen Project skin to Opera.
Click on the menu box next to "Color Scheme" and select "System Color Scheme" to let Opera use KDE's color scheme.
Step 3: Changing the Font
Go to Tools -> Preferences. Click on the "Web Pages" tab.
Opera has two default fonts - the normal font and the monospace font. You can change these default fonts by clicking on them. Change the normal font to DejaVu Sans and change the monospace font to DejaVu Sans Mono.
That's it! Now Opera will look and feel just like your other KDE applications.
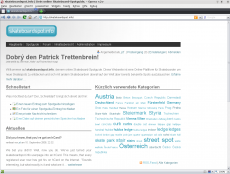
Source
This tutorial is based on Patrick Trettenbrein's blog entry entitled “How to make Opera 9.5 look native in KDE 4”. Additional updates have been made as Opera has been updated.
