Browser Configuration/Opera
You’re running Opera 9.5 on your Linux system and want it to fit better in the look of KDE 4? If so, the tutorial below is your way to go:
Please note: This tutorial requires, that you’re using the default KDE 4 Oxygen icon theme. Also you need to Opera 9.5 or later to use the skin that you’ll install.
Step 1 (Skin)
Open up Opera and go to http://my.opera.com/community/customize/skins/info/?id=8141 and install the “Opera Oxygen Project” skin (Note that Opera version 9.5 or later is required by the skin). This skin will replace the default Opera icons with all the shiny ones that are used by KDE 4’s Oxygen icon theme.
Step 2 (Color scheme)
Next thing you’ll have to do is to change Opera’s color scheme to “Default” in the configuration dialog. Now you’re almost done.
Step 3 (Font settings)
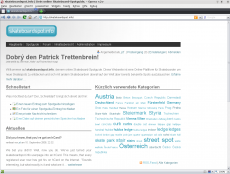
There’s just one last thing to do: Go to the settings dialog again and find the configuration options for the fonts that Opera uses. Now change all fonts to “DejaVu Sans” where it says “Browser” in the column called “Type”.
This will finally make Opera fit totally into your KDE 4 environment.
Last hints
In case that you’re using a default font other than “DejaVu Sans” in KDE, you’ll have to use this one instead to get a consistent look. Of course the same applys for the color scheme.
Source
This tutorial is based on the text and information from the blog entry “How to make Opera 9.5 look native in KDE 4” by Patrick Trettenbrein.
