digiKam/Додавання рамок до ваших фотографій
Додавання рамок до ваших фотографій
Створено на основі допису у блозі Мохамеда Маліка (Mohamed Malik), 7 березня 2011 року
Багатьом подобається додавати рамки до фотографій, оскільки такі рамки роблять зображення привабливішим і унікальнішим. У digiKam ви зможете дуже просто додати рамку до ваших фотографій.
У digiKam передбачено два способи додавання рамки до зображень.
- Перший спосіб
Позначте фотографію, до якої ви бажаєте додати рамку і натисніть клавішу F4. У відповідь буде відкрито вікно редактора. Скористайтеся пунктом меню .
Ви побачите панель з декількома пунктами налаштування.
Одним з пунктів буде . Якщо ви виберете цей пункт, ви зможете вказати набір кольорів.
Варіанти вибору кольорів:
- Сорок кольорів
- Кольори Oxygen
- Кольори веселки
- Королівські кольори
- Веб-кольори
- Іменовані кольори
Ви можете змінити відтінок, насиченість та значення будь-якого з кольорів і додати його до списку нетипових кольорів. Нижче наведено знімок відповідного вікна. Ви можете натиснути мініатюру і переглянути зображення у початковому розмірі.
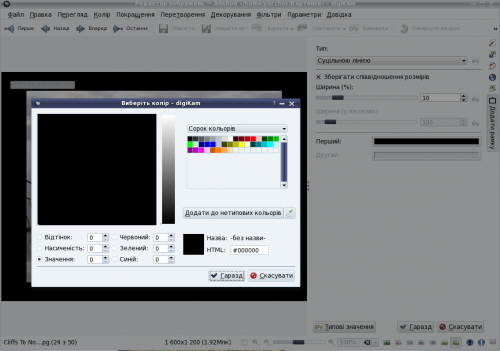
Після визначення кольору натисніть кнопку .
Якщо ви надаєте перевагу використанню текстур на рамці, ви можете вибрати текстуру з відповідного спадного меню, у якому доволі багато пунктів.
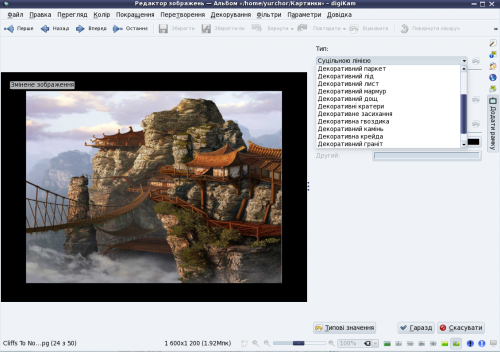
Якщо ви скористаєтеся цим варіантом, ви зможете вибрати перший колір і другий колір. Перший колір — колір, який буде використано для внутрішньої частини, а другий колір — колір зовнішньої частини. Ось відповідний знімок вікна:
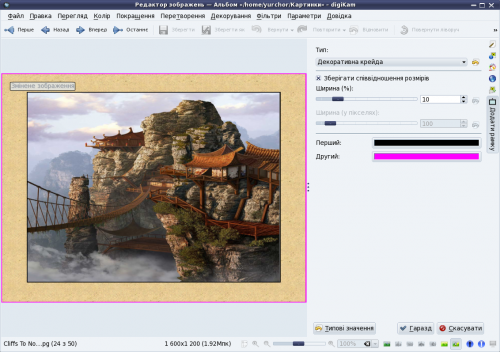
Після визначення належних значень параметрів натисніть кнопку .
- Другий спосіб
Перший спосіб корисний, якщо ви хочете виконати тестування можливості і вибрати рамку, яка подобається вам найбільше. Якщо ж у вас багато зображень, до яких слід додати рамку, краще скористатися інструментом керування чергою пакетної обробки. Позначте всі зображення, до яких слід додати рамки і натисніть клавішу B. У відповідь буде відкрито вікно керування чергою обробки.
Drag and Drop the to the list of assigned tools and set your preferences select a target folder then click (Ctrl + P)
See screen capture below:

