Digikam/BleachBypassEffect/da: Difference between revisions
(Created page with "Digikam/Bleach Bypass-effekten") |
(Created page with "== Lav en Bleach Bypass-effekt i digiKam == Fra Dmitri Popovs blog, 2. april 2013") |
||
| Line 1: | Line 1: | ||
<languages /> | <languages /> | ||
== | == Lav en Bleach Bypass-effekt i digiKam == | ||
Fra Dmitri Popovs blog, 2. april 2013 | |||
Using tools available in '''digiKam''', you can simulate a number of effects, including bleach bypass. This effect produces a desaturated high-contrast image. Creating the bleach bypass effect in '''digiKam''' is done in two simple steps. Open a photo for editing and choose <menuchoice>Color -> Hue/Saturation/Lightness</menuchoice>. Specify the desired saturation value somewhere between -35 and -59, then press <menuchoice>OK</menuchoice> to desaturate the photo. | Using tools available in '''digiKam''', you can simulate a number of effects, including bleach bypass. This effect produces a desaturated high-contrast image. Creating the bleach bypass effect in '''digiKam''' is done in two simple steps. Open a photo for editing and choose <menuchoice>Color -> Hue/Saturation/Lightness</menuchoice>. Specify the desired saturation value somewhere between -35 and -59, then press <menuchoice>OK</menuchoice> to desaturate the photo. | ||
Revision as of 09:26, 16 June 2013
Lav en Bleach Bypass-effekt i digiKam
Fra Dmitri Popovs blog, 2. april 2013
Using tools available in digiKam, you can simulate a number of effects, including bleach bypass. This effect produces a desaturated high-contrast image. Creating the bleach bypass effect in digiKam is done in two simple steps. Open a photo for editing and choose . Specify the desired saturation value somewhere between -35 and -59, then press to desaturate the photo.
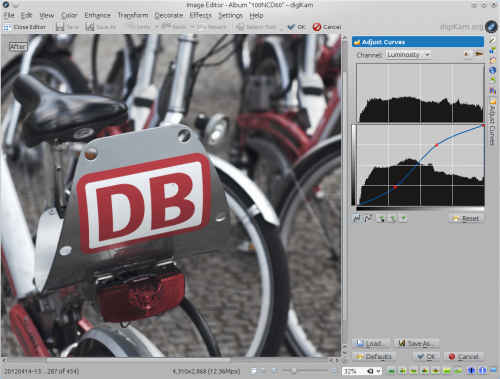
Choose then , select from the Channel drop-down list, and adjust the curve so it’s shaped as S. Feel free to experiment with the steepness of the curve to achieve the best result. As a starting point, you can download a ready-made S curve and import it into digiKam using the button.
