Digikam/Compress/it: Difference between revisions
(Importing a new version from external source) |
(Importing a new version from external source) |
||
| Line 21: | Line 21: | ||
Fai quindi clic su <menuchoice>Opzioni</menuchoice>. In modo predefinito '''digiKam''' ha un livello di compressione di 75. Modifica questa impostazione come preferisci. Tieni a mente che spostando la scala sotto 75 si noterà una diminuzione della qualità dell'immagine. Secondo me un valore tra 75-85 è la cosa migliore. | |||
Revision as of 18:16, 30 May 2011
Ricomprimere le immagini utilizzando Digikam
Trascritto dal blog di Mohamed Malik, 19 febbraio 2011
Molte persone sostengono che le immagini dovrebbero essere salvate utilizzando le impostazioni JPEG più elevate possibili, io invece sono tra quelli che non lo credono, per varie ragioni.
Quando scatto immagini di amici e familiari ed in altre normali occasioni, tengo sempre le impostazioni JPEG al livello base. In questo caso ci sono molti fattori da prendere in considerazione. Non sono un esperto nel campo della fotografia, questa è solo la mia personale opinione. La maggior parte delle macchine fotografiche offre le opzioni JPEG FINE, NORMAL e BASIC. JPEG è un formato con perdita di qualità, cioè è compresso. Tuttavia la principale differenza tra JPEG FINE e tutte le altre opzioni è che ogni compressione elimina colori che non sono visibile all'occhio umano.
Se scatto JPEG con l'impostazione FINE posso fare solo 2300 fotografie con la mia scheda di memoria da 16GB, mentre con le impostazioni di base possono scattarne fino a 8200 sulla stessa scheda di memoria. Per me lo spazio di archiviazione è importante e non c'è alcun bisogno di immagini di elevata qualità che appaiono identiche al computer. Abbiamo bisogno di quella qualità solo se vogliamo stampare ogni foto su carta, oltre a questo non vedo ragioni.
digiKam ti offre la possibilità di ricomprimere le tue immagini. È utile se hai molte foto JPEG con impostazioni JPEG elevate (sulla scala 0-100). Modificare la scala da 100 a 85 può ridurre significativamente la dimensione del file senza notare differenze.
Esempio: un file da 3,1 MB file con impostazioni JPEG a 100. Quando questa immagine è stata ricompressa ad una qualità di 85, la dimensione dell'immagine è diventata appena 1MB. Con un centinaio di immagini simili avrai un totale di 310MB, quando queste fotografie verranno ricompresse a una scala di 85 otterrai approssimativamente 100Mb salvando così al contempo 210MB di spazio disco. Se hai molte immagini come me e se hai bisogno di convertirle, risparmierai GB di spazio disco.
Per ricomprimere i tuoi file utilizzando digiKam vai su e comparirà una procedura guidata.
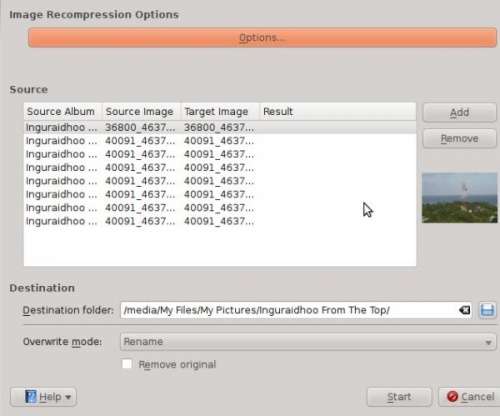
Fai quindi clic su . In modo predefinito digiKam ha un livello di compressione di 75. Modifica questa impostazione come preferisci. Tieni a mente che spostando la scala sotto 75 si noterà una diminuzione della qualità dell'immagine. Secondo me un valore tra 75-85 è la cosa migliore.
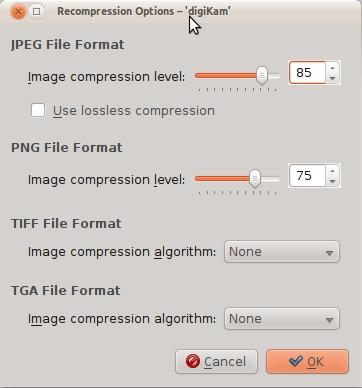
As well as JPEG files, it can do the same for other file formats such as TIFF and PNG’s as well. Choose either to remove the original or to keep it. If you are doing this for the first time, I advise you to keep your original and later take a look yourself and delete them if you wish. Some data is lost by compression, so it can be useful to have the original for important images.

