Digikam/Exif/uk: Difference between revisions
(Created page with "digiKam/Exif") |
(Created page with "Category:Графіка/uk Category:Фотографія/uk Category:Підручники/uk") |
||
| (4 intermediate revisions by the same user not shown) | |||
| Line 1: | Line 1: | ||
<languages /> | <languages /> | ||
== | == Застосування метаданих EXIF до декількох фотографій у digiKam == | ||
Створено на основі допису у блозі Дмітрія Попова (Dmitri Popov), 7 серпня 2013 року | |||
Якщо у вас є певний досвід використання digiKam для керування фотографіями, сканованими з негативів, ви вже мабуть оцінили можливості програми з додавання та редагування метаданих EXIF. За допомогою відповідного інтерфейсу '''digiKam''' для керування метаданими, ви можете додати ключові записи EXIF, зокрема записи щодо виробника, моделі пристрою, діафрагми, швидкості затвора, ISO, фокусної відстані тощо до сканованих фотографій (якщо вам відомі відповідні дані). | |||
[[Image:Digikam- | [[Image:Digikam-exif_uk.png |center|500px|thumb]] | ||
Втім, у '''digiKam''' не передбачено можливості застосування тих самих даних EXIF до декількох фотографій одночасно. Додавання записів виробника, пристрою, ISO та фокусної відстані до кожної з фотографій великого набору окремо є дією доволі нудною, але ви можете дуже просто обійти це обмеження. Почніть з додавання записів EXIF до однієї з фотографій. Потім позначте решту фотографій і скористайтеся пунктом меню <menuchoice>Зображення -> Метадані -> Імпортувати EXIF</menuchoice>, виберіть вже оброблену фотографію і натисніть кнопку <menuchoice>Гаразд</menuchoice>. У результаті дані EXIF з обробленої фотографії буде застосовано до всіх позначених фотографій. | |||
[[Category: | [[Category:Графіка/uk]] | ||
[[Category: | [[Category:Фотографія/uk]] | ||
[[Category: | [[Category:Підручники/uk]] | ||
Revision as of 14:29, 10 August 2013
Застосування метаданих EXIF до декількох фотографій у digiKam
Створено на основі допису у блозі Дмітрія Попова (Dmitri Popov), 7 серпня 2013 року
Якщо у вас є певний досвід використання digiKam для керування фотографіями, сканованими з негативів, ви вже мабуть оцінили можливості програми з додавання та редагування метаданих EXIF. За допомогою відповідного інтерфейсу digiKam для керування метаданими, ви можете додати ключові записи EXIF, зокрема записи щодо виробника, моделі пристрою, діафрагми, швидкості затвора, ISO, фокусної відстані тощо до сканованих фотографій (якщо вам відомі відповідні дані).
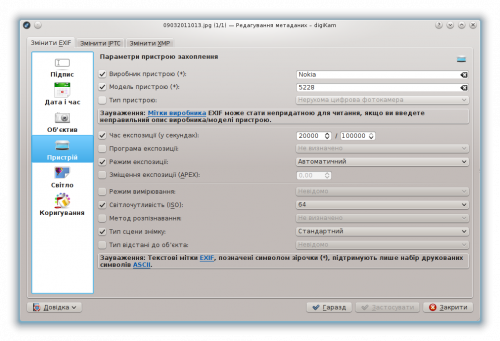
Втім, у digiKam не передбачено можливості застосування тих самих даних EXIF до декількох фотографій одночасно. Додавання записів виробника, пристрою, ISO та фокусної відстані до кожної з фотографій великого набору окремо є дією доволі нудною, але ви можете дуже просто обійти це обмеження. Почніть з додавання записів EXIF до однієї з фотографій. Потім позначте решту фотографій і скористайтеся пунктом меню , виберіть вже оброблену фотографію і натисніть кнопку . У результаті дані EXIF з обробленої фотографії буде застосовано до всіх позначених фотографій.
