Digikam/Exposure Blending/it: Difference between revisions
(Created page with 'Non importa quanto è buona la fotocamera, scattare una foto ben esposta di una scena con elevato contrasto come un uccello nero sulla neve può essere veramente difficile. Anche...') |
No edit summary |
||
| (8 intermediate revisions by 2 users not shown) | |||
| Line 6: | Line 6: | ||
Non importa quanto è buona la fotocamera, scattare una foto ben esposta di una scena con elevato contrasto come un uccello nero sulla neve può essere veramente difficile. Anche se passi alla modalità manuale e ritocchi le impostazioni di esposizione, c'è ancora il rischio che finirai per ottenere uno scatto con aree sotto o sovraesposte. Un modo per risolvere questo problema è utilizzare la miscela di esposizione. Questa tecnica prevede lo scatto di parecchie foto della medesima scena o soggetto con differenti esposizioni e poi la fusione di questi scatti in una sola foto perfettamente esposta. | Non importa quanto è buona la fotocamera, scattare una foto ben esposta di una scena con elevato contrasto come un uccello nero sulla neve può essere veramente difficile. Anche se passi alla modalità manuale e ritocchi le impostazioni di esposizione, c'è ancora il rischio che finirai per ottenere uno scatto con aree sotto o sovraesposte. Un modo per risolvere questo problema è utilizzare la miscela di esposizione. Questa tecnica prevede lo scatto di parecchie foto della medesima scena o soggetto con differenti esposizioni e poi la fusione di questi scatti in una sola foto perfettamente esposta. | ||
Anche se la miscela di esposizione suona semplice in teoria, ottenere risultati utilizzabili può essere un processo abbastanza lungo e laborioso. Per fortuna '''digiKam''' può fare il lavoro sporco per te grazie ad uno <menuchoice>strumento miscela di esposizione</menuchoice> integrato nei plugin '''Kipi'''. Lo strumento miscela di esposizione si affida all'applicazione '''hugin''' per l'elaborazione e la fusione delle foto, quindi devi installarla sulla tua macchina prima di usarlo. In '''Ubuntu''' puoi utilizzare il comando {{Input|1=sudo apt-get install hugin}} | |||
Per tenere tutto in ordine, sposta le foto che vuoi fondere in un album separato, selezionale utilizzando la scorciatoia da tastiera <keycap>Ctrl+A</keycap> e scegli <menuchoice>Strumenti</menuchoice> -> <menuchoice>Fondi immagini sovrapposte</menuchoice>. Questo apre la '''procedura guidata d'importazione per la Miscela di esposizione''' che ti guida attraverso l'intero processo. Nella finestra <menuchoice>Imposta immagini collegate</menuchoice>, aggiungi altre foto se necessario e rimuovi e riordina quelle che sono già nella lista. Premi quindi il pulsante <menuchoice>Successivo</menuchoice> per spostarti al passo successivo. '''digiKam''' può allineare le foto selezionate prima di fonderle. Questa caratteristica può essere utile se hai scattato le foto senza un treppiedi. Se è questo è il caso, spunta la casella <menuchoice>Allinea le immagini collegate</menuchoice> e premi <menuchoice>Successivo</menuchoice> per avviare la pre-elaborazione. Una volta che '''digiKam''' ha finito, premi <menuchoice>Completa</menuchoice> e passerai automaticamente nell'editor '''Miscela di esposizione'''. | |||
[[Image:Digikam_exposureblending.png|thumb| | [[Image:Digikam_exposureblending.png|thumb|500px|center|Copyright Dmitri Popov]] | ||
Premi il pulsante <menuchoice>Anteprima</menuchoice> per vedere la foto miscelata nel riquadro anteprima. Se non sei soddisfatto del risultato puoi ritoccare le opzioni disponibili, inclusa l'esposizione, la saturazione e il contrasto. Puoi anche escludere singole foto dal gruppo per migliorare il risultato della miscela. l'aspetto interessante è che ogni volta che ritocchi le impostazioni e premi il pulsante <menuchoice>Anteprima</menuchoice>, '''digiKam''' genera un'immagine di anteprima che puoi confrontare con la precedente. Puoi quindi salvare tutte le versioni generate o salvare solo quella che ti piace di più. | |||
Sebbene lo strumento miscela di esposizione di '''digiKam''' non sia il più potente o il più flessibile esistente, è in grado di produrre risultati piuttosto impressionanti, specialmente se non hai paura di sporcarti le mani ritoccando manualmente i risultati finali. | |||
[[Category: | [[Category:Grafica/it]] | ||
[[Category: | [[Category:Fotografia/it]] | ||
[[Category | [[Category:Guide/it]] | ||
Latest revision as of 15:50, 15 February 2011
Miscela di esposizione con digiKam
Questo articolo è originariamente apparso su Scribbles and Snaps ed è stato riprodotto con il permesso di Dmitri Popov.
Non importa quanto è buona la fotocamera, scattare una foto ben esposta di una scena con elevato contrasto come un uccello nero sulla neve può essere veramente difficile. Anche se passi alla modalità manuale e ritocchi le impostazioni di esposizione, c'è ancora il rischio che finirai per ottenere uno scatto con aree sotto o sovraesposte. Un modo per risolvere questo problema è utilizzare la miscela di esposizione. Questa tecnica prevede lo scatto di parecchie foto della medesima scena o soggetto con differenti esposizioni e poi la fusione di questi scatti in una sola foto perfettamente esposta.
Anche se la miscela di esposizione suona semplice in teoria, ottenere risultati utilizzabili può essere un processo abbastanza lungo e laborioso. Per fortuna digiKam può fare il lavoro sporco per te grazie ad uno integrato nei plugin Kipi. Lo strumento miscela di esposizione si affida all'applicazione hugin per l'elaborazione e la fusione delle foto, quindi devi installarla sulla tua macchina prima di usarlo. In Ubuntu puoi utilizzare il comando
sudo apt-get install hugin
Per tenere tutto in ordine, sposta le foto che vuoi fondere in un album separato, selezionale utilizzando la scorciatoia da tastiera Ctrl+A e scegli -> . Questo apre la procedura guidata d'importazione per la Miscela di esposizione che ti guida attraverso l'intero processo. Nella finestra , aggiungi altre foto se necessario e rimuovi e riordina quelle che sono già nella lista. Premi quindi il pulsante per spostarti al passo successivo. digiKam può allineare le foto selezionate prima di fonderle. Questa caratteristica può essere utile se hai scattato le foto senza un treppiedi. Se è questo è il caso, spunta la casella e premi per avviare la pre-elaborazione. Una volta che digiKam ha finito, premi e passerai automaticamente nell'editor Miscela di esposizione.
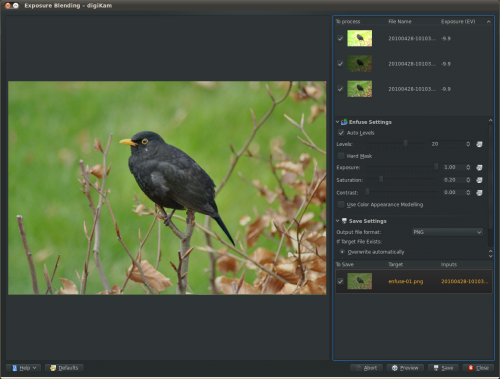
Premi il pulsante per vedere la foto miscelata nel riquadro anteprima. Se non sei soddisfatto del risultato puoi ritoccare le opzioni disponibili, inclusa l'esposizione, la saturazione e il contrasto. Puoi anche escludere singole foto dal gruppo per migliorare il risultato della miscela. l'aspetto interessante è che ogni volta che ritocchi le impostazioni e premi il pulsante , digiKam genera un'immagine di anteprima che puoi confrontare con la precedente. Puoi quindi salvare tutte le versioni generate o salvare solo quella che ti piace di più.
Sebbene lo strumento miscela di esposizione di digiKam non sia il più potente o il più flessibile esistente, è in grado di produrre risultati piuttosto impressionanti, specialmente se non hai paura di sporcarti le mani ritoccando manualmente i risultati finali.
