Digikam/Geotag Photos with Android: Difference between revisions
No edit summary |
No edit summary |
||
| (2 intermediate revisions by 2 users not shown) | |||
| Line 2: | Line 2: | ||
<translate> | <translate> | ||
== Geotag Photos with Android Camera and digiKam == | == Geotag Photos with Android Camera and digiKam == <!--T:1--> | ||
Transcribed from Dmitri Popov's blog, 29th October 2012 | Transcribed from Dmitri Popov's blog, 29th October 2012 | ||
<!--T:2--> | |||
Thanks to '''digiKam’s''' geocorrelation capabilities, you can geotag photos using a GPX file created with apps like [http://code.google.com/p/open-gpstracker/ Open GPS Tracker]. But there is also another way to use your ''Android device'' for geotagging. The built-in camera app of most Android devices is capable of geotagging photos. This means that you can take a geotagged snap with the Android camera and then transfer geographical coordinates from it to other photos using '''digiKam'''. So next time, when you are done shooting with your main camera, remember to take a reference snapshot with your Android device (make sure that the geotagging option is enabled). | Thanks to '''digiKam’s''' geocorrelation capabilities, you can geotag photos using a GPX file created with apps like [http://code.google.com/p/open-gpstracker/ Open GPS Tracker]. But there is also another way to use your ''Android device'' for geotagging. The built-in camera app of most Android devices is capable of geotagging photos. This means that you can take a geotagged snap with the Android camera and then transfer geographical coordinates from it to other photos using '''digiKam'''. So next time, when you are done shooting with your main camera, remember to take a reference snapshot with your Android device (make sure that the geotagging option is enabled). | ||
[[Image:Digikam-copygeocoords.png|center | <!--T:3--> | ||
[[Image:Digikam-copygeocoords.png|center|500px]] | |||
<!--T:4--> | |||
In '''digiKam''', select the reference snapshot along with the photos you want to geotag and choose <menuchoice>Image -> Geo-location</menuchoice>. Right-click on the reference snapshot in the selection list and choose <menuchoice>Copy coordinates</menuchoice>. Mark then the rest of the photos in the list, right-click on the selection, choose <menuchoice>Paste coordinates</menuchoice>, press the <menuchoice>Apply</menuchoice> button, and you are done. | In '''digiKam''', select the reference snapshot along with the photos you want to geotag and choose <menuchoice>Image -> Geo-location</menuchoice>. Right-click on the reference snapshot in the selection list and choose <menuchoice>Copy coordinates</menuchoice>. Mark then the rest of the photos in the list, right-click on the selection, choose <menuchoice>Paste coordinates</menuchoice>, press the <menuchoice>Apply</menuchoice> button, and you are done. | ||
<!--T:5--> | |||
[[Category:Graphics]] | [[Category:Graphics]] | ||
[[Category:Photography]] | [[Category:Photography]] | ||
[[Category: | [[Category:Tutorials]] | ||
</translate> | </translate> | ||
Latest revision as of 16:33, 27 November 2012
Geotag Photos with Android Camera and digiKam
Transcribed from Dmitri Popov's blog, 29th October 2012
Thanks to digiKam’s geocorrelation capabilities, you can geotag photos using a GPX file created with apps like Open GPS Tracker. But there is also another way to use your Android device for geotagging. The built-in camera app of most Android devices is capable of geotagging photos. This means that you can take a geotagged snap with the Android camera and then transfer geographical coordinates from it to other photos using digiKam. So next time, when you are done shooting with your main camera, remember to take a reference snapshot with your Android device (make sure that the geotagging option is enabled).
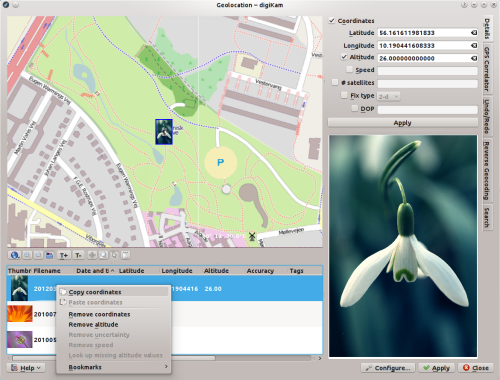
In digiKam, select the reference snapshot along with the photos you want to geotag and choose . Right-click on the reference snapshot in the selection list and choose . Mark then the rest of the photos in the list, right-click on the selection, choose , press the button, and you are done.
