Digikam/Geotagging/it: Difference between revisions
(Importing a new version from external source) |
(Importing a new version from external source) |
||
| Line 3: | Line 3: | ||
Trascrizione di un articolo del blog di Dmitri Popov, 16 febbraio 2011 | Trascrizione di un articolo del blog di Dmitri Popov, 16 febbraio 2011 | ||
Non hai bisogno di una macchina fotografica particolare con ricevitore GPS integrato per aggiungere etichette geografiche alle tue foto. Un dispositivo Android con l'applicazione [http://code.google.com/p/open-gpstracker/ Open GPS Tracker] e '''digiKam''' possono farlo per bene. L'applicazione ti permette di tracciare il tuo percorso e di salvarlo in un file GPX che puoi poi utilizzare per geo-correlare le tue foto in '''digiKam'''. | |||
Geocorrelation is a relatively simple process which assigns geographical coordinates from the GPX file to the photos based on their time stamps. So for this technique to work its magic, you must sync the time on your Android device with your camera. When you head for a photo walk, launch Open GPS Tracker on your Android device and start a new tracking session. When you are back home, stop the tracking session, and use the <menuchoice>Share Track</menuchoice> button in Open GPS Tracker to save the recorded track in the GPX format on the SD card or send it via email to your machine. | Geocorrelation is a relatively simple process which assigns geographical coordinates from the GPX file to the photos based on their time stamps. So for this technique to work its magic, you must sync the time on your Android device with your camera. When you head for a photo walk, launch Open GPS Tracker on your Android device and start a new tracking session. When you are back home, stop the tracking session, and use the <menuchoice>Share Track</menuchoice> button in Open GPS Tracker to save the recorded track in the GPX format on the SD card or send it via email to your machine. | ||
Revision as of 11:38, 20 February 2011
Aggiungere etichette geografiche alle foto con Open GPS Tracker e digiKam
Trascrizione di un articolo del blog di Dmitri Popov, 16 febbraio 2011
Non hai bisogno di una macchina fotografica particolare con ricevitore GPS integrato per aggiungere etichette geografiche alle tue foto. Un dispositivo Android con l'applicazione Open GPS Tracker e digiKam possono farlo per bene. L'applicazione ti permette di tracciare il tuo percorso e di salvarlo in un file GPX che puoi poi utilizzare per geo-correlare le tue foto in digiKam.
Geocorrelation is a relatively simple process which assigns geographical coordinates from the GPX file to the photos based on their time stamps. So for this technique to work its magic, you must sync the time on your Android device with your camera. When you head for a photo walk, launch Open GPS Tracker on your Android device and start a new tracking session. When you are back home, stop the tracking session, and use the button in Open GPS Tracker to save the recorded track in the GPX format on the SD card or send it via email to your machine.
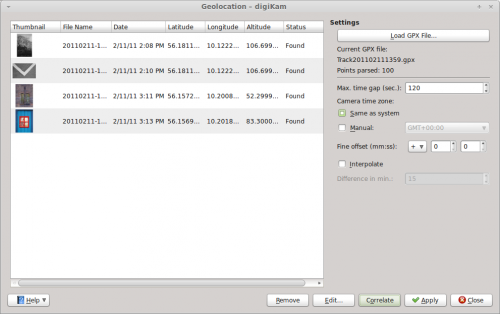
Offload then the photos from your camera to digiKam, select them, and choose . Press the button and select the GPX file. digiKam should then automatically assign geographical coordinates to the photos. By default, digiKam can tolerate a 30-second gap between the time settings of the camera and the GPX track. If the gap is longer, the application may fail to assign geographical coordinates to some of the photos. In this case, you can increase the time gap in the menuchoice>Max time gap</menuchoice> field. Press then the button to refresh the geographical coordinates. This makes geocorrelation less precise, but you can use the button to adjust the coordinates manually. Once you’re satisfied with the result, press the button to save the assigned coordinates in the photos’ metadata, and you are done.
