digiKam/Геопозиціювання
Додавання позначок координат до фотографій за допомогою Open GPS Tracker і digiKam
Створено на основі допису у блозі Дмітрія Попова (Dmitri Popov), 16 лютого 2011 року
Для додавання позначок координат вам зовсім не обов’язково мати коштовний фотоапарат з вбудованими інструментами стеження за координатами GPS. Для виконання цього завдання достатньо пристрою зі встановленою у системі Android програмою Open GPS Tracker та digiKam. За допомогою програми ви зможете вести стеження за вашим маршрутом і зберігати потрібні дані у файлі GPX, яким можна буде згодом скористатися для прив’язки фотографій до координат у digiKam.
Прив’язка є доволі простим процесом, під час якого географічні координати з файла GPX буде пов’язано з фотографіями на основі часових міток цих фотографій. Отже для отримання належних результатів вам слід синхронізувати час на пристрої під керуванням Android з часом на вашому фотоапараті. Коли вирушатимете на зйомку, запустіть на пристрої під керуванням Android програму Open GPS Tracker. Після повернення додому зупиніть сеанс стеження і скористайтеся кнопкою у вікні Open GPS Tracker, щоб зберегти записані дані у форматі GPX та картку пам’яті або надіслати ці дані електронною поштою на ваш основний комп’ютер.
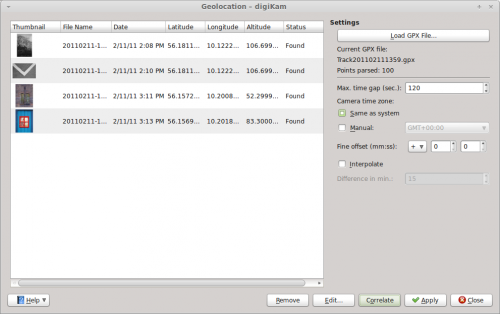
Offload then the photos from your camera to digiKam, select them, and choose . Press the button and select the GPX file. digiKam should then automatically assign geographical coordinates to the photos. By default, digiKam can tolerate a 30-second gap between the time settings of the camera and the GPX track. If the gap is longer, the application may fail to assign geographical coordinates to some of the photos. In this case, you can increase the time gap in the menuchoice>Max time gap</menuchoice> field. Press then the button to refresh the geographical coordinates. This makes geocorrelation less precise, but you can use the button to adjust the coordinates manually. Once you’re satisfied with the result, press the button to save the assigned coordinates in the photos’ metadata, and you are done.
