Digikam/Geotagging in digiKam 2.0/ca: Difference between revisions
(Created page with "La geolocalització no és una característica nova, però en '''digiKam 2.0''' ha estat completament revisada per tal d'agilitar el procés d'etiquetatge geogràfic de les fotos...") |
(Created page with "Per etiquetar geogràficament les fotos, necessitareu obtenir les coordenades geogràfiques del lloc on es van prendre, i la interfície <menuchoice>Geolocalització</menuchoice>...") |
||
| Line 10: | Line 10: | ||
Per etiquetar geogràficament les fotos, necessitareu obtenir les coordenades geogràfiques del lloc on es van prendre, i la interfície <menuchoice>Geolocalització</menuchoice> ofereix diverses maneres de fer-ho. Per començar, podeu utilitzar el ratolí per desplaçar-vos pel mapa per localitzar el punt desitjat. Per omissió, la interfície <menuchoice>Geolocalització</menuchoice> utilitza el servei '''OpenStreetMap''' com la seva font de mapa, però el podeu canviar a '''Google Maps''' utilitzant els valors del botó <menuchoice>Arranjament del mapa</menuchoice> situat sota el plafó del mapa. Si coneixeu l'adreça completa o parcial de la ubicació, podeu utilitzar la funció de cerca integrada per trobar-la al mapa. Feu clic a la pestanya <menuchoice>Cerca</menuchoice>, introduïu l'adreça en el camp de cerca, premeu el botó <menuchoice>Cerca</menuchoice>, i hauria d'aparèixer una llista de resultats que corresponen amb punts corresponents al mapa. | |||
The easiest way to add geographical coordinates to the photos is to drag them from the list onto the desired spot on the map. Alternatively, you can assign the geographical coordinates of a specific search result to the photos. To do this, select the photos in the list, right-click on the desired search result, and pick the <menuchoice>Move selected images to this position</menuchoice> item from the context menu. | The easiest way to add geographical coordinates to the photos is to drag them from the list onto the desired spot on the map. Alternatively, you can assign the geographical coordinates of a specific search result to the photos. To do this, select the photos in the list, right-click on the desired search result, and pick the <menuchoice>Move selected images to this position</menuchoice> item from the context menu. | ||
Revision as of 21:23, 24 March 2012
Etiquetar la geolocalització al digiKam 2.0
Transcrit des de l'article d'en Dmitri Popov, el 24 de març de 2011
La geolocalització no és una característica nova, però en digiKam 2.0 ha estat completament revisada per tal d'agilitar el procés d'etiquetatge geogràfic de les fotos. La nova interfície de geolocalització () disposa de totes les eines d'etiquetatge geogràfic en un sol lloc. La interfície consisteix de tres parts: el plafó del mapa conté un mapa i una barra d'eines amb diverses eines de navegació, sota el plafó del mapa hi ha una llista de les fotos seleccionades, la barra lateral de la dreta mostra la secció activa.
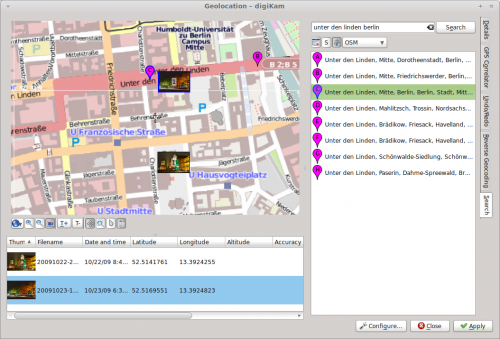
Per etiquetar geogràficament les fotos, necessitareu obtenir les coordenades geogràfiques del lloc on es van prendre, i la interfície ofereix diverses maneres de fer-ho. Per començar, podeu utilitzar el ratolí per desplaçar-vos pel mapa per localitzar el punt desitjat. Per omissió, la interfície utilitza el servei OpenStreetMap com la seva font de mapa, però el podeu canviar a Google Maps utilitzant els valors del botó situat sota el plafó del mapa. Si coneixeu l'adreça completa o parcial de la ubicació, podeu utilitzar la funció de cerca integrada per trobar-la al mapa. Feu clic a la pestanya , introduïu l'adreça en el camp de cerca, premeu el botó , i hauria d'aparèixer una llista de resultats que corresponen amb punts corresponents al mapa.
The easiest way to add geographical coordinates to the photos is to drag them from the list onto the desired spot on the map. Alternatively, you can assign the geographical coordinates of a specific search result to the photos. To do this, select the photos in the list, right-click on the desired search result, and pick the item from the context menu.
Once you’ve assigned the geographical coordinates to the photos, press the button to write geotags to the photos.
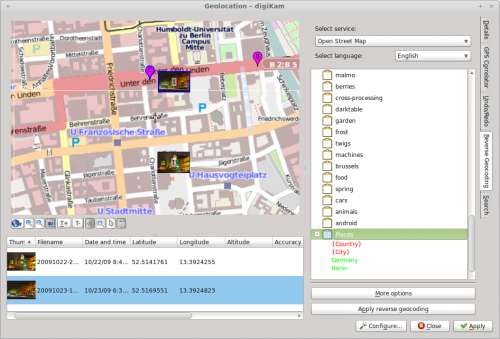
The interface offers another nifty feature called Reverse Geocoding. This tool can retrieve human-readable locations such as city, street, country, etc. for photos based on their geographical coordinates. The obtained location names can be stored in photos as new tags, so you can easily search for photos taken in a specific country, city, or even street.
One way to put this feature to practical use is to create a dedicated Places tag, and then use reverse geocoding to add place-related sub-tags to it. To do this, create a new tag called Places (you can do this in the sidebar). Select then the desired photos and choose . If the photos are not already geotagged, assign geographical coordinates to them. Switch then to the section, right-click on the tag, and use the available context menu items to add the address elements to the tag (e.g., Country and City). Select all the photos in the list and press the button. You should see the country and city sub-tags (e.g., Germany and Berlin) under Places. Hit then the button, and you are done. Now you can use the sidebar to quickly locate photos taken in a specific country and city.
