Digikam/Geotagging in digiKam 2.0/ca: Difference between revisions
(Created page with "Un cop assignades les coordenades geogràfiques a les fotos, premeu el botó <menuchoice>Aplica</menuchoice> per escriure etiquetes geogràfiques a les fotos.") |
(Importing a new version from external source) |
||
| (10 intermediate revisions by the same user not shown) | |||
| Line 1: | Line 1: | ||
<languages /> | <languages /> | ||
== Etiquetar la geolocalització al digiKam 2.0 == | == Etiquetar la geolocalització al digiKam 2.0 == | ||
Transcrit des | Transcrit des d'un article al blog d'en [[User:Dmitri Popov|Dmitri Popov]], el 24 de març de 2011 | ||
La geolocalització no és una característica nova, però en '''digiKam 2.0''' ha estat completament revisada per tal d'agilitar el procés d'etiquetatge geogràfic de les | La geolocalització no és una característica nova, però en '''digiKam 2.0''' ha estat completament revisada per tal d'agilitar el procés d'etiquetatge geogràfic de les fotografies. La nova interfície de geolocalització (<menuchoice>Imatge -> Geolocalització</menuchoice>) disposa de totes les eines d'etiquetatge geogràfic en un sol lloc. La interfície consisteix de tres parts: el plafó del mapa conté un mapa i una barra d'eines amb diverses eines de navegació, sota el plafó del mapa hi ha una llista de les fotografies seleccionades, la barra lateral de la dreta mostra la secció activa. | ||
| Line 10: | Line 10: | ||
Per etiquetar geogràficament les | Per etiquetar geogràficament les fotografies, necessitareu obtenir les coordenades geogràfiques del lloc on es van prendre, i la interfície <menuchoice>Geolocalització</menuchoice> ofereix diverses maneres de fer-ho. Per començar, podeu utilitzar el ratolí per desplaçar-vos pel mapa per localitzar el punt desitjat. Per omissió, la interfície <menuchoice>Geolocalització</menuchoice> utilitza el servei '''OpenStreetMap''' com la seva font de mapa, però el podeu canviar a '''Google Maps''' utilitzant els valors del botó <menuchoice>Arranjament del mapa</menuchoice> situat sota el plafó del mapa. Si coneixeu l'adreça completa o parcial de la ubicació, podeu utilitzar la funció de cerca integrada per trobar-la al mapa. Feu clic a la pestanya <menuchoice>Cerca</menuchoice>, introduïu l'adreça en el camp de cerca, premeu el botó <menuchoice>Cerca</menuchoice>, i hauria d'aparèixer una llista de resultats que corresponen amb punts corresponents al mapa. | ||
La manera més senzilla d'afegir coordenades geogràfiques a les | La manera més senzilla d'afegir coordenades geogràfiques a les fotografies és arrossegar-les des de la llista cap al lloc desitjat en el mapa. També les podeu assignar d'un resultat de cerca específic. Per fer-ho, seleccioneu les fotografies a la llista, feu clic dret sobre el resultat de la cerca desitjada, i seleccioneu l'element <menuchoice>Mou les imatges seleccionades a aquesta posició</menuchoice> des del menú contextual. | ||
Un cop assignades les coordenades geogràfiques a les | Un cop assignades les coordenades geogràfiques a les fotografies, premeu el botó <menuchoice>Aplica</menuchoice> per escriure etiquetes geogràfiques a les fotografies. | ||
| Line 20: | Line 20: | ||
La interfície <menuchoice>Geolocalització</menuchoice> ofereix una altra bona característica anomenada ''Geocodificació inversa''. Aquesta eina pot obtenir ubicacions llegibles com una ciutat, carrer, país, etc. per a les fotografies en funció de les seves coordenades geogràfiques. Els noms dels llocs obtinguts es poden emmagatzemar en les fotografies com etiquetes noves, d'aquesta manera podreu cercar les fotografies preses en un determinat país, ciutat, o fins i tot el carrer. | |||
Una manera de dur a la pràctica aquesta funció és crear una etiqueta dedicada de ''Llocs'', i després utilitzar la geocodificació inversa per afegir sub-etiquetes de llocs relacionats. Per fer-ho, creeu una nova etiqueta anomenada ''Llocs'' (ho podeu fer a la barra lateral <menuchoice>Etiquetes</menuchoice>). A continuació, seleccioneu les fotografies que vulgueu i escolliu <menuchoice>Imatge -> Geolocalització</menuchoice>. Si les fotografies no estan etiquetades geogràficament, assigneu-lis coordenades geogràfiques. Canvieu després a la secció <menuchoice>Geocodificació inversa</menuchoice>, feu clic dret sobre l'etiqueta <menuchoice>Llocs</menuchoice>, i utilitzeu els elements disponibles del menú contextual per afegir els elements de l'adreça a l'etiqueta (per exemple, el país i la ciutat). Seleccionar totes les fotografies de la llista i premeu el botó <menuchoice>Aplica la geocodificació inversa</menuchoice>. Heu de veure les sub-etiquetes del país i la ciutat (per exemple, Alemanya i Berlín), sota Llocs. Després premeu el botó <menuchoice>Aplica</menuchoice> i ja està. Ara podreu utilitzar el <menuchoice>Filtre</menuchoice> de la barra lateral per localitzar ràpidament les fotografies preses en un determinat país i ciutat. | |||
[[Category: | [[Category:Gràfics/ca]] | ||
[[Category:Fotografia/ca]] | [[Category:Fotografia/ca]] | ||
[[Category: | [[Category:Guies d'aprenentatge/ca]] | ||
Latest revision as of 13:32, 6 December 2013
Etiquetar la geolocalització al digiKam 2.0
Transcrit des d'un article al blog d'en Dmitri Popov, el 24 de març de 2011
La geolocalització no és una característica nova, però en digiKam 2.0 ha estat completament revisada per tal d'agilitar el procés d'etiquetatge geogràfic de les fotografies. La nova interfície de geolocalització () disposa de totes les eines d'etiquetatge geogràfic en un sol lloc. La interfície consisteix de tres parts: el plafó del mapa conté un mapa i una barra d'eines amb diverses eines de navegació, sota el plafó del mapa hi ha una llista de les fotografies seleccionades, la barra lateral de la dreta mostra la secció activa.
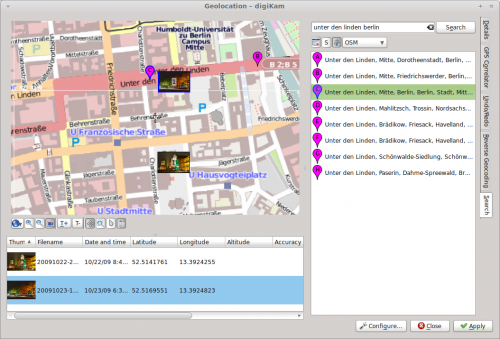
Per etiquetar geogràficament les fotografies, necessitareu obtenir les coordenades geogràfiques del lloc on es van prendre, i la interfície ofereix diverses maneres de fer-ho. Per començar, podeu utilitzar el ratolí per desplaçar-vos pel mapa per localitzar el punt desitjat. Per omissió, la interfície utilitza el servei OpenStreetMap com la seva font de mapa, però el podeu canviar a Google Maps utilitzant els valors del botó situat sota el plafó del mapa. Si coneixeu l'adreça completa o parcial de la ubicació, podeu utilitzar la funció de cerca integrada per trobar-la al mapa. Feu clic a la pestanya , introduïu l'adreça en el camp de cerca, premeu el botó , i hauria d'aparèixer una llista de resultats que corresponen amb punts corresponents al mapa.
La manera més senzilla d'afegir coordenades geogràfiques a les fotografies és arrossegar-les des de la llista cap al lloc desitjat en el mapa. També les podeu assignar d'un resultat de cerca específic. Per fer-ho, seleccioneu les fotografies a la llista, feu clic dret sobre el resultat de la cerca desitjada, i seleccioneu l'element des del menú contextual.
Un cop assignades les coordenades geogràfiques a les fotografies, premeu el botó per escriure etiquetes geogràfiques a les fotografies.
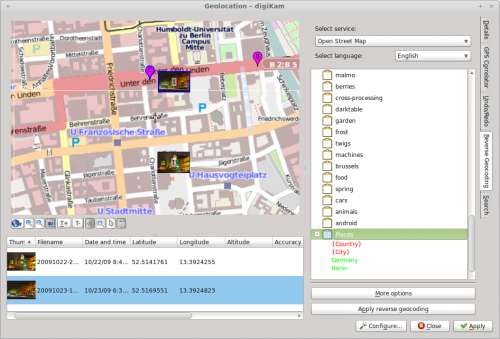
La interfície ofereix una altra bona característica anomenada Geocodificació inversa. Aquesta eina pot obtenir ubicacions llegibles com una ciutat, carrer, país, etc. per a les fotografies en funció de les seves coordenades geogràfiques. Els noms dels llocs obtinguts es poden emmagatzemar en les fotografies com etiquetes noves, d'aquesta manera podreu cercar les fotografies preses en un determinat país, ciutat, o fins i tot el carrer.
Una manera de dur a la pràctica aquesta funció és crear una etiqueta dedicada de Llocs, i després utilitzar la geocodificació inversa per afegir sub-etiquetes de llocs relacionats. Per fer-ho, creeu una nova etiqueta anomenada Llocs (ho podeu fer a la barra lateral ). A continuació, seleccioneu les fotografies que vulgueu i escolliu . Si les fotografies no estan etiquetades geogràficament, assigneu-lis coordenades geogràfiques. Canvieu després a la secció , feu clic dret sobre l'etiqueta , i utilitzeu els elements disponibles del menú contextual per afegir els elements de l'adreça a l'etiqueta (per exemple, el país i la ciutat). Seleccionar totes les fotografies de la llista i premeu el botó . Heu de veure les sub-etiquetes del país i la ciutat (per exemple, Alemanya i Berlín), sota Llocs. Després premeu el botó i ja està. Ara podreu utilitzar el de la barra lateral per localitzar ràpidament les fotografies preses en un determinat país i ciutat.
