Digikam/RedEye/ca: Difference between revisions
(Created page with "Exemple: si escolliu un prefix... :Si l'original s'anomena «malik.jpg» el fitxer corretgit s'anomenarà «corretgitmalik.jpg». Viceversa si escolliu un sufix.") |
(Created page with "Si una imatge no es pot processar, el qual bàsicament significa que, els ulls vermells no es poden eliminar, s'ofereixen a l'usuari diverses opcions, la primera demanarà a l'us...") |
||
| Line 43: | Line 43: | ||
:Si l'original s'anomena «malik.jpg» el fitxer corretgit s'anomenarà «corretgitmalik.jpg». Viceversa si escolliu un sufix. | :Si l'original s'anomena «malik.jpg» el fitxer corretgit s'anomenarà «corretgitmalik.jpg». Viceversa si escolliu un sufix. | ||
Si una imatge no es pot processar, el qual bàsicament significa que, els ulls vermells no es poden eliminar, s'ofereixen a l'usuari diverses opcions, la primera demanarà a l'usuari mantenir o eliminar el fitxer de la llista. He processat diversos fitxers i a mi no m'ha passat tal cosa, de manera que deixo la pregunta a l'usuari. | |||
On the right hand side you can see a button named <menuchoice>Advanced Mode</menuchoice> click this if you want to go advanced and you will be presented with the following window. You can use these setting to make more adjustments. When you are done adjusting, click <menuchoice>Correct Photos</menuchoice>. | On the right hand side you can see a button named <menuchoice>Advanced Mode</menuchoice> click this if you want to go advanced and you will be presented with the following window. You can use these setting to make more adjustments. When you are done adjusting, click <menuchoice>Correct Photos</menuchoice>. | ||
Revision as of 20:23, 25 February 2012
Eliminar els ulls vermells de les fotos utilitzant digiKam
Transcrit des de l'article d'en Mohamed Malik, el 18 de febrer de 2011

Feu una ullada a la foto de dalt, els ulls són de color vermell sang i es veuen com els ulls d'un vampir a la pel·lícula Crepuscle i s'ha de corregir. La majoria dels ulls vermells es produeixen en imatges quan s'utilitza el flaix. La majoria de càmeres vénen amb una opció per corregir els ulls vermells per omissió però, de vegades encara que no funciona. En qualsevol cas, no hi ha res de què preocupar-se, digiKam ho té cobert.
Seleccioneu les imatges de les que voleu eliminar els ulls vermells i després aneu a
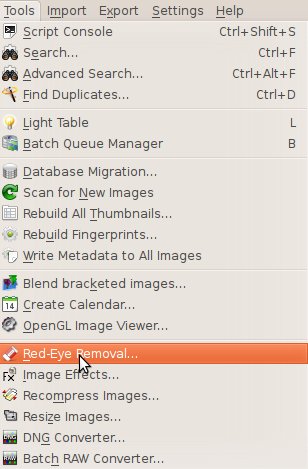
Des d'allà veureu aquesta finestra. Aquí teniu dues pestanyes, una és la .
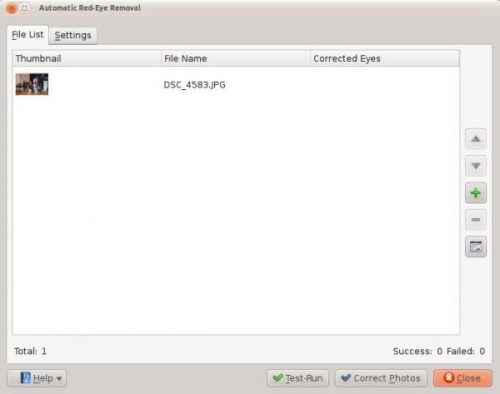
L'altra és , recordeu que és molt important fer una ullada a aquesta finestra i entendre-la abans de procedir.
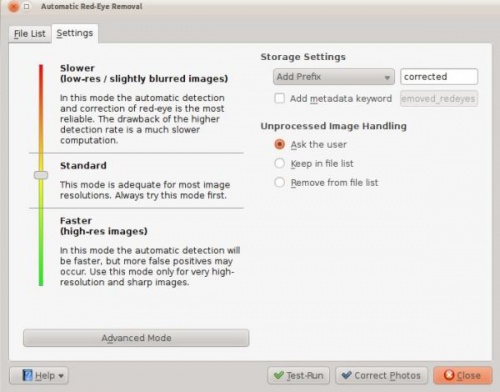
A mà esquerra us ofereix moltes opcions:
- Més lent
- - elimina millor els ulls vermells però el procès és lent
- Estàndard
- - aplica els ajustaments estàndards
- Ràpid
- - vol dir que el procés és més ràpid... -personalment no obtinc bons resultats amb aquesta opció-
A mà dreta us ofereix l'opció sobre com canviar el nom dels fitxers. Quan s'aplica la reducció d'ulls vermells a un fitxer es crearà un nou fitxer. Podeu afegir un prefix o sufix o triar entre les altres opcions que estan disponibles.
Exemple: si escolliu un prefix...
- Si l'original s'anomena «malik.jpg» el fitxer corretgit s'anomenarà «corretgitmalik.jpg». Viceversa si escolliu un sufix.
Si una imatge no es pot processar, el qual bàsicament significa que, els ulls vermells no es poden eliminar, s'ofereixen a l'usuari diverses opcions, la primera demanarà a l'usuari mantenir o eliminar el fitxer de la llista. He processat diversos fitxers i a mi no m'ha passat tal cosa, de manera que deixo la pregunta a l'usuari.
On the right hand side you can see a button named click this if you want to go advanced and you will be presented with the following window. You can use these setting to make more adjustments. When you are done adjusting, click .
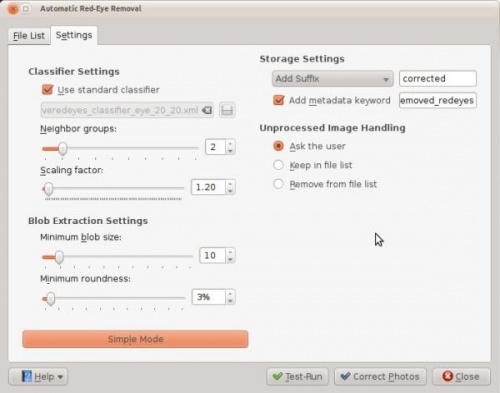
This is not the only way to remove red eyes using digiKam but this option is very useful when you want red eyes to be removed from many pictures at once. However if you think you should do them individually select the image and press F4 and this will take you to the editor view. From there select the part where the eyes are red and got to .
Remember the picture in the top of the article? Here is the corrected photo... hmm, the eyes no longer look like the ones we see it twilight!
- Abans…
- Després…

