digiKam/Перейменування фотографій
Перейменування фотографій за допомогою digiKam
Оригінальну версію цієї статті можна знайти у блозі Scribbles and Snaps. Статтю відтворено з дозволу Дмітрія Попова.
Надання файлам фотографій змістовних назв значно полегшує керування ними. Звичайно ж, перейменування безлічі окремих фотографій вручну дуже марудна справа, особливо, якщо ви робите десятки або сотні знімків кожного дня. Для пакетного перейменування ви можете скористатися доволі зручною можливістю digiKam. Ви можете визначити доволі складні правила перейменування і застосувати їх для перейменування багатьох фотографій натисканням однієї кнопки.
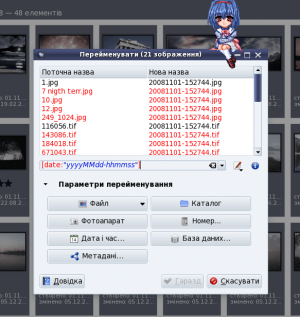
Щоб скористатися інструментом позначте пункт фотографій, які ви бажаєте перейменувати, і натисніть кнопку на головній панелі інструментів програми (ви також можете скористатися пунктом меню або натисканням клавіші F2). У діалоговому вікні ви знайдете багато параметрів, за допомогою яких можна створити складні правила перейменування. Але почати можна з простого правила, за яким назви обиратимуться на основі даних щодо дати і час створення фотографії. Щоб скористатися таким правилом, натисніть кнопку і виберіть зі спадного списку . Таким чином, буде використано дані щодо дати і часу з метаданих фотографії.
Далі, ви маєте вказати формат дати і часу вибором відповідного пункту зі спадного списку . Якщо вас не задовольняє жоден з варіантів форматування, виберіть пункт : ви зможете створити форматування вручну. Наприклад, якщо скористатися рядком форматування
yyyyMMdd-hhmmss
буде створено назви у форматі
20100531-173501
і
20100701-110111
Рядок форматування
MMM-dd-yyyy-dddd
дасть назви, подібні до
вер.-05-2010-Неділя
або
чер.-01-2010-Вівторок
Ви зможете одразу побачити зразок застосування рядка перейменування під полем . Повний список можливих параметрів форматів можна знайти у офіційній документації з Qt.
Окрім дати і часу, у вікні ви знайдете ще декілька корисних варіантів створення назв. Наприклад, за допомогою кнопки можна додати до назви файла назву моделі фотоапарата. Ця назва буде корисною, якщо ви знімали декількома фотоапаратами і бажаєте швидко знайти фотографії, зроблені за допомогою одного з них. За допомогою кнопки ви зможете отримати доступ до метаданих EXIF та інших метаданих, якими можна скористатися для створення правил перейменування.
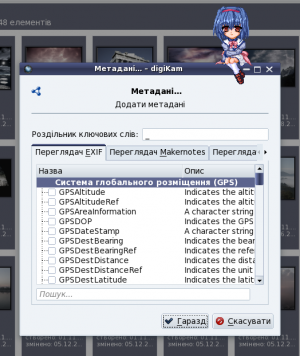
Next to the field where you enter the renaming rule, there is a button that lets you specify so-called modifiers or actions that will be applied to the file names during the renaming operation. For example, using the modifiers, you can convert all file names to lower or uppercase, or capitalize the first letter. Here is a quick overview of other useful modifiers:
– Removes leading, trailing, and extra spaces. – Adds unique numerical values to identical file names. – Performs search and replace. The modifier supports regular expressions. – Lets you specify a specific fragment of the file name for the renaming rule. For example, the {5-} modifier in the [file]{5-} rule removes the first four characters of the file name, so IMAG0113.jpg, IMAG0351.jpg, and IMAG0573.jpg are renamed to 0113.jpg, 0351.jpg, and 0573.jpg
While digiKam offers a wide range of other features that can help you to keep tabs on your photos, it’s worth experimenting with the tool. This way, you can quickly locate or identify specific photos even when digiKam is not running.
