Digikam/fr: Difference between revisions
ChristianW (talk | contribs) (Created page with "J'ai testé l'installeur avec une machine Windows 7, ça a marché comme un charme. Bien que le programme d'installation rende extrêmement facile le déploiement de '''digiKa...") |
ChristianW (talk | contribs) (Created page with "# {{Output|1=La poubelle a atteint sa taille maximale ! Videz la corbeille manuellement}} Si vous recevez ce message d'erreur pendant que vous videz la corbeille, la commande...") |
||
| Line 88: | Line 88: | ||
# Pour ajuster rapidement la taille des vignettes dans l'affichage de l'Album, pressez et maintenez la touche <keycap>Ctrl</keycap>, puis utilisez la molette de la souris pour agrandir ou réduite la taille des vignettes. | # Pour ajuster rapidement la taille des vignettes dans l'affichage de l'Album, pressez et maintenez la touche <keycap>Ctrl</keycap>, puis utilisez la molette de la souris pour agrandir ou réduite la taille des vignettes. | ||
# Avec la fonction <menuchoice>Édition non-destructive et versions</menuchoice> activée, '''digiKam''' masque automatiquement les originaux et affiche les dernières versions modifiées des photos. Par exemple, si vous traitez un fichier NEF et que vous l'enregistrez au format JPEG, '''digiKam''' masque le fichier RAW d'origine et n'affiche que la photo JPEG. Pour désactiver cette fonction, choisissez <menuchoice>Paramètres -> Configurer digiKam -> Éditer les images</menuchoice> et vérifiez que l'option <menuchoice>Toujours afficher les images originales</menuchoice> dans la section est activée '''vue principale'''. Pour garder les choses ordonnées, vous pouvez ensuite regrouper l'original et toutes ses versions. Pour faire cela, sélectionnez les photos que vous souhaitez grouper, cliquez-droit sur la sélection, puis choisissez <menuchoice> Groupe -> Groupe sélectionné ici </menuchoice>. | # Avec la fonction <menuchoice>Édition non-destructive et versions</menuchoice> activée, '''digiKam''' masque automatiquement les originaux et affiche les dernières versions modifiées des photos. Par exemple, si vous traitez un fichier NEF et que vous l'enregistrez au format JPEG, '''digiKam''' masque le fichier RAW d'origine et n'affiche que la photo JPEG. Pour désactiver cette fonction, choisissez <menuchoice>Paramètres -> Configurer digiKam -> Éditer les images</menuchoice> et vérifiez que l'option <menuchoice>Toujours afficher les images originales</menuchoice> dans la section est activée '''vue principale'''. Pour garder les choses ordonnées, vous pouvez ensuite regrouper l'original et toutes ses versions. Pour faire cela, sélectionnez les photos que vous souhaitez grouper, cliquez-droit sur la sélection, puis choisissez <menuchoice> Groupe -> Groupe sélectionné ici </menuchoice>. | ||
# {{Output|1= | # {{Output|1=La poubelle a atteint sa taille maximale ! Videz la corbeille manuellement}} Si vous recevez ce message d'erreur pendant que vous videz la corbeille, la commande suivante peut résoudre le problème : {{Input|1=rm ~/.local/share/Trash/metadata}} | ||
# Need to quickly locate all untagged photos? In '''digiKam''', expand the <menuchoice>Search</menuchoice> left sidebar, and press the <menuchoice>Advanced Search</menuchoice> button. In the <menuchoice>Advanced Search</menuchoice> window, tick the <menuchoice>Not Tagged</menuchoice> check box and press <menuchoice>OK</menuchoice> to run the search. | # Need to quickly locate all untagged photos? In '''digiKam''', expand the <menuchoice>Search</menuchoice> left sidebar, and press the <menuchoice>Advanced Search</menuchoice> button. In the <menuchoice>Advanced Search</menuchoice> window, tick the <menuchoice>Not Tagged</menuchoice> check box and press <menuchoice>OK</menuchoice> to run the search. | ||
# Instead of the conventional thumbnail view, '''digiKam''' lets you map your photos on a globe. Choose <menuchoice>View -> Map</menuchoice>, and you should see photos from the current album mapped on the 3-D globe. You can then use the mouse to rotate the globe and the mouse wheel to zoom in and out. Obviously, the Map view displays only geotagged photos. | # Instead of the conventional thumbnail view, '''digiKam''' lets you map your photos on a globe. Choose <menuchoice>View -> Map</menuchoice>, and you should see photos from the current album mapped on the 3-D globe. You can then use the mouse to rotate the globe and the mouse wheel to zoom in and out. Obviously, the Map view displays only geotagged photos. | ||
Revision as of 10:28, 16 April 2018
 |
Voir, gérer, éditer, améliorer, organiser, ajouter un tag et partager les photos |
DigiKam prend en charge l'importation de photos à partir des caméras, la création d'albums, marquage part dates, sujet et autres propriétés et un excellent outil de recherche. Veuillez consulter le manuel pour tous les détails, incluant les formats d'images qui sont pris en charge.
Gérer vos photos
-
Vue d'album
-
Vue chronologique
-
Informations Exif
-
Géolocalisation
-
Vue recherche
-
Recherche détaillée
-
Identifier les photos dupliquées
-
Recherche approximative
L'éditeur d'image
-
Étiqueter
-
Mettre une note
-
Ajuster les niveaux de couleur
-
Ajuster la balance des blancs
-
Convertir en noir et blanc
-
Correction yeux rouges
-
Correction de couleur automatique
-
Correction de lentille automatique
L'interface appareil photo numérique
-
Lecture depuis les médias amovibles
-
ou depuis l'appareil
-
Enregistrer directement vers les albums
-
Ajouter la géolocalisation à des photos individuelles
La table des lumières
-
Comparer à partir d'un ensemble de photos
-
Examiner les détails
-
Notr rend le choix plus facile
-
Regarder la configuration de l'appareil photo numérique
ShowFoto
Pour ceux qui trouvent l'interface DigiKam un peu trop technique, ShowFoto donne accès aux mêmes outils, avec une interface populaire.
-
Navigation
-
Propriétés de l'image
-
Voir les propriétés de l'image
-
Encore la géolocalisation
-
Zooms prédéfinis
-
Histogramme
-
Configuration générale
-
Options d'infobulles
-
Configuration des images Raw
-
Configuration de la gestion des couleurs
-
Options d'enregistrement des fichiers
-
Configurer une présentation
La page d'aide du projet a des liens vers la FAQ et vers les détails d'inscription à la liste de diffusion.
Il y a une courte vidéo d'introduction ici.
La section sur la Gestion des ressources digitales n'est plus sur ces pages, mais dans le manuel, qui peut être présent sur votre installation en tant que digikam-doc, ou vous pouvez télécharger les fichiers pdf digikam.pdf, showfoto.pdf et kipi-plugins.pdf
Le blog Open Source Photo Processing Comes of Age par rm42 met en avant les développements depuis la version KDE3, et offre une visite utile.
Nous avons une collection croissante de tutoriels qui vous aideront à obtenir plus de plaisir et de productivité à partir de digikam. La page de tutoriels Digikam les liste avec un bref commentaire sur le contenu.
Astuces utiles concernant digiKam
Retranscrit du blog de Dmitri Popov en date du 26 septembre 2011
- Pour ajuster rapidement la taille des vignettes dans l'affichage de l'Album, pressez et maintenez la touche Ctrl, puis utilisez la molette de la souris pour agrandir ou réduite la taille des vignettes.
- Avec la fonction activée, digiKam masque automatiquement les originaux et affiche les dernières versions modifiées des photos. Par exemple, si vous traitez un fichier NEF et que vous l'enregistrez au format JPEG, digiKam masque le fichier RAW d'origine et n'affiche que la photo JPEG. Pour désactiver cette fonction, choisissez et vérifiez que l'option dans la section est activée vue principale. Pour garder les choses ordonnées, vous pouvez ensuite regrouper l'original et toutes ses versions. Pour faire cela, sélectionnez les photos que vous souhaitez grouper, cliquez-droit sur la sélection, puis choisissez .
La poubelle a atteint sa taille maximale ! Videz la corbeille manuellement
Si vous recevez ce message d'erreur pendant que vous videz la corbeille, la commande suivante peut résoudre le problème :rm ~/.local/share/Trash/metadata
- Need to quickly locate all untagged photos? In digiKam, expand the left sidebar, and press the button. In the window, tick the check box and press to run the search.
- Instead of the conventional thumbnail view, digiKam lets you map your photos on a globe. Choose , and you should see photos from the current album mapped on the 3-D globe. You can then use the mouse to rotate the globe and the mouse wheel to zoom in and out. Obviously, the Map view displays only geotagged photos.

Installeur Windows pour digiKam 2.2.0
Dans son blog du 22 octobre 2011, Dmitri Popov a écrit :
"Good news for those who want to run the latest version of digiKam on Windows. The SourceForge repository now has a Windows installer of the latest digiKam version courtesy of Ananta Palani.
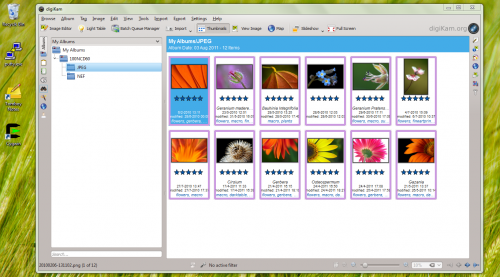
J'ai testé l'installeur avec une machine Windows 7, ça a marché comme un charme. Bien que le programme d'installation rende extrêmement facile le déploiement de digiKam sur Windows, l'application a quelques bizarreries. Plus particulièrement, la version Windows de digiKam ne peut pas importer de photos directement à partir de supports de stockage ou de caméras, vous devez donc les copier sur le disque dur en utilisant Windows intégré dans l'outil de transfert d'image, puis ajoutez les photos transférées à digiKam. La fonctionnalité "Corbeille" ne fonctionne pas non plus, mais vous pouvez contourner ce problème en supprimant des photos au lieu de les envoyer à la corbeille. Pour être juste, cependant, ces problèmes ne sont pas causés par digiKam, mais sont dus à des bogues dans les bibliothèques KDE sous-jacentes sur lesquelles l'application repose."




































