Homerun: Difference between revisions
No edit summary |
(Marked this version for translation) |
||
| Line 56: | Line 56: | ||
|} | |} | ||
== Keyboard Shortcuts == | == Keyboard Shortcuts == <!--T:21--> | ||
<!--T:22--> | |||
* Arrow keys: Navigate in results | * Arrow keys: Navigate in results | ||
<!--T:23--> | |||
* <keycap>Enter</keycap>: Open highlighted result | * <keycap>Enter</keycap>: Open highlighted result | ||
<!--T:24--> | |||
* <keycap>Ctrl+Page Up</keycap>, <keycap>Ctrl+Page Down</keycap>: Switch tabs | * <keycap>Ctrl+Page Up</keycap>, <keycap>Ctrl+Page Down</keycap>: Switch tabs | ||
<!--T:25--> | |||
* <keycap>Ctrl+F</keycap>: Move focus to search field | * <keycap>Ctrl+F</keycap>: Move focus to search field | ||
<!--T:26--> | |||
* <keycap>Alt+Left</keycap>, <keycap>Alt+Right</keycap>: Go back and forward (useful when browsing hierarchies) | * <keycap>Alt+Left</keycap>, <keycap>Alt+Right</keycap>: Go back and forward (useful when browsing hierarchies) | ||
Revision as of 16:27, 28 February 2013

|
Homerun, a KDE Launcher |
Features
Homerun is a fullscreen launcher with content organized in tabs. A tab is composed of several "sources". A source can provide one or more sections to a tab. Homerun comes with a few built-in sources, but custom sources can be written using libhomerun.
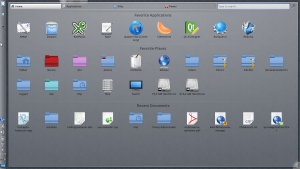 |
Application launcher
Homerun can browse your installed applications and start them or add them to the favorite list to be able to quickly start them from the homepage.
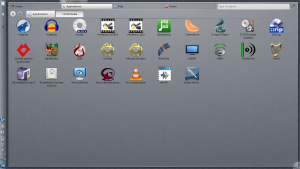 |
Document hierarchy browser
Homerun lists your favorite places and let you browse them: clicking an item from the "Favorite Places" section will list the content of this folder, making it possible for you to navigate your folders to open a document without having to use a file manager.
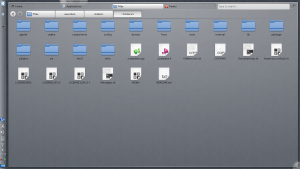 |
Running as a containment
Homerun can be used from a launcher button in a panel (like Kickoff), or as a containment (like the Search and Launch containment).
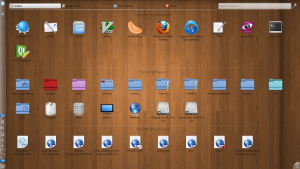 |
Keyboard Shortcuts
- Arrow keys: Navigate in results
- Enter: Open highlighted result
- Ctrl+Page Up, Ctrl+Page Down: Switch tabs
- Ctrl+F: Move focus to search field
- Alt+Left, Alt+Right: Go back and forward (useful when browsing hierarchies)
External Links
- Latest release:
- Development code:
