KDEConnect/uk: Difference between revisions
(Created page with "===Запуск команд===") |
(Created page with "За допомогою піктограми клавіатури у верхньому правому куті екрана ви зможете вводити дані на...") |
||
| (32 intermediate revisions by the same user not shown) | |||
| Line 43: | Line 43: | ||
==Пов'язування двох пристроїв між собою== | ==Пов'язування двох пристроїв між собою== | ||
По-перше, вам слід запустити '''KDE Connect''' на вашому комп'ютері ''і'' телефоні. Після цього на екрані обох пристроїв ви зможете бачити назву пристрою, з яким ви хочете пов'язати інший пристрій. Якщо це так, переконайтеся, що пристрої з'єднано із тією самою мережею, і що не існує брандмауера, який заважає пристроям «бачити» один одного. Докладніше про вирішення проблем можна дізнатися з [https://community.kde.org/KDEConnect#I_have_two_devices_running_KDE_Connect_on_the_same_network.2C_but_they_can.27t_see_each_other цієї сторінки у вікі спільноти]. | |||
[[File:KDE_Connect_computer_sync.png|4000px|center]] | [[File:KDE_Connect_computer_sync.png|4000px|center]] | ||
| Line 49: | Line 49: | ||
[[File:KDE_Connect_android_sync.jpg|300px|center]] | [[File:KDE_Connect_android_sync.jpg|300px|center]] | ||
Тепер можна надіслати запит щодо пов'язування пристроїв на одному з пристроїв. На іншому пристрої з'явиться запит щодо підтвердження запиту з пов'язування. Підтвердіть дію. І усе! Тепер ваші пристрої пов'язано. | |||
Хоча у типовому випадку пов'язується комп'ютер із телефоном, ви також можете пов'язати між собою два комп'ютери. | |||
{{Construction}} | {{Construction}} | ||
| Line 57: | Line 57: | ||
== Огляд == | == Огляд == | ||
Це сторінка документації до '''KDEConnect'''. Можете також скористатися [https://community.kde.org/KDEConnect сторінкою вікі спільноти], де наведено пояснення щодо призначення та встановлення '''KDEConnect'''. | |||
'''KDE Connect''' | '''KDE Connect''' складається з двох частин — програми для робочої станції (комп'ютера) та програми для телефону. | ||
== Зміна назв пристроїв == | == Зміна назв пристроїв == | ||
Змінити назву пристрою можна лише на самому пристрої. Отже, якщо вам хочеться змінити назву вашого комп'ютера, вам доведеться скористатися програмою на цьому комп'ютері. Якщо ви хочете змінити назву вашого телефону або планшета, вам слід внести зміни за допомогою програми '''KDE Connect'''. Після перейменування назва пристрою має автоматично оновитися на інших з'єднаних з ним пристроях. | |||
[[File:KDEConnectRename.png|1000px|center]] | |||
==Доступні додатки == | ==Доступні додатки == | ||
| Line 70: | Line 72: | ||
Показ рівня заряду в акумуляторі телефону поряд із рівнем заряду акумулятора комп'ютера. | Показ рівня заряду в акумуляторі телефону поряд із рівнем заряду акумулятора комп'ютера. | ||
Якщо увімкнено цей додаток, віджет '''KDE Connect''' у лотку панелі стільниці вашого комп'ютера показуватиме рівень заряду акумулятора телефону. | |||
[[File:KDEConnectBattery.png|500px|center]] | |||
===Буфер обміну даними=== | ===Буфер обміну даними=== | ||
'' | ''Спільне використання буфера обміну даними на різних пристроях.'' | ||
За допомогою цього додатка ви можете просто скопіювати текст на вашому комп'ютері і негайно отримати до нього доступ на вашому телефоні, і навпаки. Втім, цей спосіб копіювання не працює для зображень. | |||
===Успадкування зберігача екрана=== | ===Успадкування зберігача екрана=== | ||
| Line 83: | Line 91: | ||
===Приймач для керування відтворенням мультимедійних даних=== | ===Приймач для керування відтворенням мультимедійних даних=== | ||
За допомогою цієї можливості ви можете віддалено керувати відтворенням вашої музики або відео: призупиняти і поновлювати відтворення, переходити до наступної або попередньої композиції, пересувати позицію відтворення на 5 секунд вперед або назад. Ви також можете вказати програму для відтворення мультимедійних даних, якою ви керуватимете, а також визначити керування гучністю у програмі або у всій системі. | |||
[[File:KDEConnectMultimediaControlReceiverAndroid.png|300px|center|Керування відтворенням мультимедійних даних за допомогою KDE Connect в Android]] | [[File:KDEConnectMultimediaControlReceiverAndroid.png|300px|center|Керування відтворенням мультимедійних даних за допомогою KDE Connect в Android]] | ||
| Line 89: | Line 97: | ||
===Призупинення відтворення мультимедійних даних під час дзвінків=== | ===Призупинення відтворення мультимедійних даних під час дзвінків=== | ||
Призупинення відтворення музики або відео під час дзвінків. Потужна можливість у поєднанні із [[Special:myLanguage/Plasma-browser-integration|інтеграцією Плазми із браузером]]. Наприклад, якщо ви дивитеся якесь відео на Youtube, відтворення буде призупинено, якщо вам хтось зателефонує. | |||
Ви можете налаштувати програму так, щоб відтворення призупинялося, коли ви приймаєте дзвінок або у момент, коли ваш телефон починає дзвонити. Ви також можете визначити, слід лише призупинити відтворення звуку чи/або взагалі вимкнути звук у системі. | |||
===Луна=== | ===Луна=== | ||
| Line 97: | Line 105: | ||
''Надсилання і отримання сигналів.'' | ''Надсилання і отримання сигналів.'' | ||
Цей додаток призначено для перевірок з'єднання із вказаним пристроєм. Якщо вибрати його пункт на пристрої, який має отримати сигнал, з'явиться повідомлення «Пінг!». | |||
На вашому комп'ютері ви можете надіслати луна-сигнал за допомогою параметрів KDE Connect або віджета у системному лотку. | |||
На вашому телефоні ви можете надіслати луна-сигнал за допомогою верхнього меню з трьома рисками у програмі '''KDE Connect'''. | |||
[[FIle:KDE_Connect_ping_android.jpg|center|300px| | [[FIle:KDE_Connect_ping_android.jpg|center|300px|Надсилання луна-сигналу на ваш комп'ютер у системі android]] | ||
===Отримання сповіщень=== | ===Отримання сповіщень=== | ||
'' | ''Показ сповіщень з телефону на вашому комп'ютері та підтримання синхронізації сповіщень.'' | ||
Цей додаток надасть вам змогу стежити за подіями на вашому телефоні! Будь-які отримані вами сповіщення на вашому телефоні буде показано на вашому комп'ютері. На деякі сповіщень, зокрема на сповіщення від систем миттєвого обміну повідомленнями, зокрема Telegram, можна одразу відповісти за допомогою самої панелі сповіщення на комп'ютері. | |||
=== | ===Навігатор віддаленою файловою системою=== | ||
За допомогою цього додатка ви можете отримати доступ до сховища даних вашого телефону! Якщо додаток увімкнено, пункт пристрою з'явиться у Dolphin і ви зможете здійснювати навігацію зовнішніми та внутрішніми сховищами даних. | |||
[[File:KDEConnectBrowse.png|1000px|center]] | |||
[[File:KDEConnectViewBrowser.png|500px|center]] | |||
===Дзвінок на вашому телефоні=== | |||
Цим додатком можна також скористатися для перевірки з'єднання із вказаним пристроєм. Ініціювавши дзвінок на вашому телефоні віддалено, ви можете швидко знайти його! | |||
[[File:KDEConnectRing.png|500px|center]] | |||
===Запуск команд=== | ===Запуск команд=== | ||
За допомогою '''KDE Connect''' ви можете віддавати заздалегідь визначені команди на вашому комп'ютері, натискаючи кнопки вашого телефону! | |||
Настанови щодо додавання команд наведено на [[Special:myLanguage/KDE_Connect/Tutorials/Adding_commands|userbase]]. Набір корисних команд наведено [[Special:myLanguage/KDE_Connect/Tutorials/Useful_commands|тут]]. | |||
=== | ===Надсилання сповіщень=== | ||
Тут усе очевидно: сповіщення з вашого комп'ютера буде показано на вашому телефоні. | |||
=== | Цей додаток надасть вам змогу стежити за подіями на вашому комп'ютері! Усі сповіщення, які ви отримуватимете на вашому комп'ютері, буде показано на вашому телефоні. | ||
===Спільне використання та отримання даних=== | |||
Цей додаток забезпечує інтеграцію вашого комп'ютера і програми для перегляду файлів із телефоном: ви зможете клацнути правою кнопкою миші на файлі або посиланні і надіслати його безпосередньо на ваш телефон! | |||
Для файлів у контекстному меню буде показано пункт «Надіслати на телефон за допомогою KDEConnect», за допомогою якого файл можна надіслати на телефон безпосередньо. Процес надсилання буде завершено показом сповіщення. | |||
Для посилань у контекстному меню буде показано пункт «Відкрити на телефоні», за допомогою якого можна буде автоматично відкрити посилання у типовому браузері телефону. Доволі зручно! | |||
тут має бути пояснення | тут має бути пояснення | ||
| Line 137: | Line 159: | ||
===Віртуальне введення=== | ===Віртуальне введення=== | ||
Якщо увімкнено цей додаток, увімкнувши на вашому телефоні віддалене введення, ви можете перетворити його сенсорний екран та сенсорну панель керування вашим комп'ютером. Одинарне торкання екрана буде еквівалентне до одинарного клацання кнопкою миші. | |||
За допомогою піктограми клавіатури у верхньому правому куті екрана ви зможете вводити дані на телефоні і передавати їх на ваш комп'ютер. | |||
тут має бути пояснення | тут має бути пояснення | ||
Revision as of 15:14, 26 October 2019
Для чого призначено KDE?
KDE Connect — проєкт, за допомогою якого усі ваші пристрої зможуть обмінюватися даними. Ось лише декілька речей, які уможливлює KDE Connect:
- Отримання сповіщень з телефону на вашому робочому комп'ютері та можливість відповідати на повідомлення з комп'ютера
- Керування відтворенням музики на вашому комп'ютері з телефону
- Використання телефону як пульту дистанційного керування комп'ютером
- Запускати попередньо визначені програми на вашому комп'ютері за допомогою з'єднаних із комп'ютером пристроїв. Див. список прикладів програм-команд, щоб дізнатися про це більше.
- Бачити рівень заряду акумулятора вашого телефону на вашому комп'ютері
- Наказати вашому телефону задзвонити, щоб його було простіше знайти
- Спільно використовувати файли і посилання на усіх ваших пристроях
- Переглядати файли на телефоні з вашого комп'ютера
- Керувати гучністю відтворення звуку на комп'ютері за допомогою телефону
Незважаючи на поширену думку, ви можете користуватися KDE Connectу всіх стільничних середовищах. Оскільки більшість розробників програми користуються Плазмою, може так статися, що якоюсь із можливостей не можна скористатися у інших стільничних середовищах. Якщо ви виявили таку можливість, будь ласка, повідомте про це як про ваду. Існує декілька способів зробити користування KDE Connect у середовищах, відмінних від Плазми, зручнішим. Якщо ви користуєтеся GNOME, варто встановити GSConnect, розширення оболонки GNOME. У середовищах із підтримкою AppIndicator (Budgie, Cinnamon, LXDE, Pantheon, Unity), варто встановити indicator-kdeconnect.
У поточній версії KDE Connect передбачено підтримку лише Android і SailfishOS. Розробники KDE Connect працюють над підтримкою ширшого спектра операційних систем для телефонів (мобільної Плазми, postmarketOS тощо).
Встановлення
Перш ніж користуватися KDE Connect, вам слід встановити програму у вашій системі за допомогою сховищ вашого дистрибутива і вашого телефону.
Ви можете встановити KDE Connect на вашому комп'ютері за допомогою засобів пошуку Discover або однієї із таких команд:
- У Debian, Ubuntu та заснованих на Ubuntu дистрибутивах: sudo apt install kdeconnect
- У Fedora: sudo yum install kdeconnect
- В openSUSE: sudo zypper install kdeconnect
- В Arch та заснованих на Arch дистрибутивах: sudo pacman -S kdeconnect АБО yay -S kdeconnect
Повніші настанови із поясненнями щодо встановлення програмного забезпечення KDE у вашій системі наведено тут.
Для встановлення KDE Connect та телефоні скористайтеся Play Store або F-Droid.
Для встановлення на SailfishOS ви можете знайти настанови у сховищі пакунків спільноти.
Пов'язування двох пристроїв між собою
По-перше, вам слід запустити KDE Connect на вашому комп'ютері і телефоні. Після цього на екрані обох пристроїв ви зможете бачити назву пристрою, з яким ви хочете пов'язати інший пристрій. Якщо це так, переконайтеся, що пристрої з'єднано із тією самою мережею, і що не існує брандмауера, який заважає пристроям «бачити» один одного. Докладніше про вирішення проблем можна дізнатися з цієї сторінки у вікі спільноти.
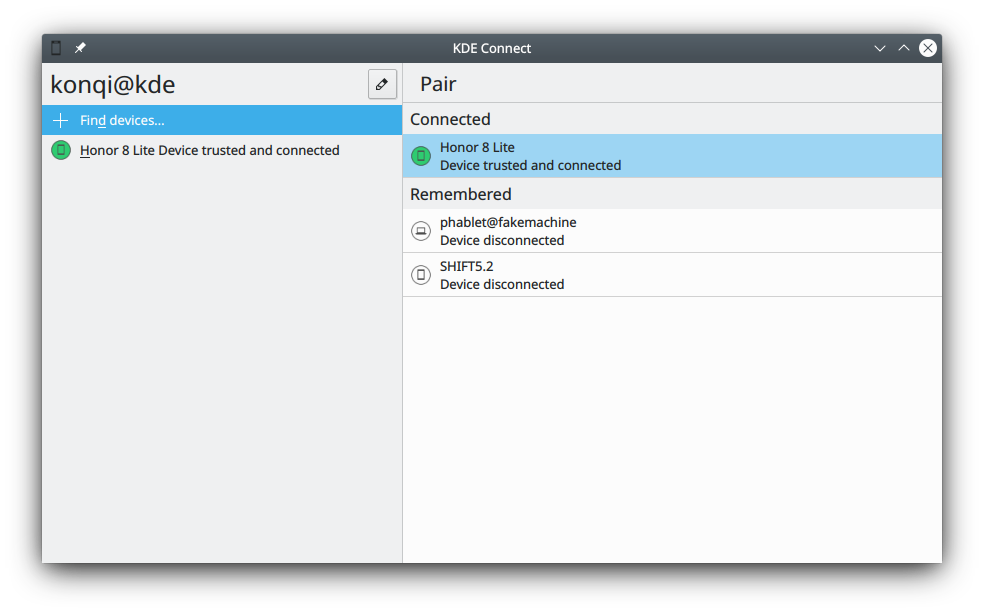

Тепер можна надіслати запит щодо пов'язування пристроїв на одному з пристроїв. На іншому пристрої з'явиться запит щодо підтвердження запиту з пов'язування. Підтвердіть дію. І усе! Тепер ваші пристрої пов'язано.
Хоча у типовому випадку пов'язується комп'ютер із телефоном, ви також можете пов'язати між собою два комп'ютери.
Огляд
Це сторінка документації до KDEConnect. Можете також скористатися сторінкою вікі спільноти, де наведено пояснення щодо призначення та встановлення KDEConnect.
KDE Connect складається з двох частин — програми для робочої станції (комп'ютера) та програми для телефону.
Зміна назв пристроїв
Змінити назву пристрою можна лише на самому пристрої. Отже, якщо вам хочеться змінити назву вашого комп'ютера, вам доведеться скористатися програмою на цьому комп'ютері. Якщо ви хочете змінити назву вашого телефону або планшета, вам слід внести зміни за допомогою програми KDE Connect. Після перейменування назва пристрою має автоматично оновитися на інших з'єднаних з ним пристроях.

Доступні додатки
Стеження за акумулятором
Показ рівня заряду в акумуляторі телефону поряд із рівнем заряду акумулятора комп'ютера.
Якщо увімкнено цей додаток, віджет KDE Connect у лотку панелі стільниці вашого комп'ютера показуватиме рівень заряду акумулятора телефону.

Буфер обміну даними
Спільне використання буфера обміну даними на різних пристроях.
За допомогою цього додатка ви можете просто скопіювати текст на вашому комп'ютері і негайно отримати до нього доступ на вашому телефоні, і навпаки. Втім, цей спосіб копіювання не працює для зображень.
Успадкування зберігача екрана
Успадкування зберігача екрана, коли пристрій з'єднано із комп'ютером.
Цей додаток забезпечує незапуск вашого зберігача екрана, доки пристрій з'єднано із комп'ютером.
Приймач для керування відтворенням мультимедійних даних
За допомогою цієї можливості ви можете віддалено керувати відтворенням вашої музики або відео: призупиняти і поновлювати відтворення, переходити до наступної або попередньої композиції, пересувати позицію відтворення на 5 секунд вперед або назад. Ви також можете вказати програму для відтворення мультимедійних даних, якою ви керуватимете, а також визначити керування гучністю у програмі або у всій системі.

Призупинення відтворення мультимедійних даних під час дзвінків
Призупинення відтворення музики або відео під час дзвінків. Потужна можливість у поєднанні із інтеграцією Плазми із браузером. Наприклад, якщо ви дивитеся якесь відео на Youtube, відтворення буде призупинено, якщо вам хтось зателефонує.
Ви можете налаштувати програму так, щоб відтворення призупинялося, коли ви приймаєте дзвінок або у момент, коли ваш телефон починає дзвонити. Ви також можете визначити, слід лише призупинити відтворення звуку чи/або взагалі вимкнути звук у системі.
Луна
Надсилання і отримання сигналів.
Цей додаток призначено для перевірок з'єднання із вказаним пристроєм. Якщо вибрати його пункт на пристрої, який має отримати сигнал, з'явиться повідомлення «Пінг!».
На вашому комп'ютері ви можете надіслати луна-сигнал за допомогою параметрів KDE Connect або віджета у системному лотку.
На вашому телефоні ви можете надіслати луна-сигнал за допомогою верхнього меню з трьома рисками у програмі KDE Connect.

Отримання сповіщень
Показ сповіщень з телефону на вашому комп'ютері та підтримання синхронізації сповіщень.
Цей додаток надасть вам змогу стежити за подіями на вашому телефоні! Будь-які отримані вами сповіщення на вашому телефоні буде показано на вашому комп'ютері. На деякі сповіщень, зокрема на сповіщення від систем миттєвого обміну повідомленнями, зокрема Telegram, можна одразу відповісти за допомогою самої панелі сповіщення на комп'ютері.
Навігатор віддаленою файловою системою
За допомогою цього додатка ви можете отримати доступ до сховища даних вашого телефону! Якщо додаток увімкнено, пункт пристрою з'явиться у Dolphin і ви зможете здійснювати навігацію зовнішніми та внутрішніми сховищами даних.


Дзвінок на вашому телефоні
Цим додатком можна також скористатися для перевірки з'єднання із вказаним пристроєм. Ініціювавши дзвінок на вашому телефоні віддалено, ви можете швидко знайти його!

Запуск команд
За допомогою KDE Connect ви можете віддавати заздалегідь визначені команди на вашому комп'ютері, натискаючи кнопки вашого телефону! Настанови щодо додавання команд наведено на userbase. Набір корисних команд наведено тут.
Надсилання сповіщень
Тут усе очевидно: сповіщення з вашого комп'ютера буде показано на вашому телефоні.
Цей додаток надасть вам змогу стежити за подіями на вашому комп'ютері! Усі сповіщення, які ви отримуватимете на вашому комп'ютері, буде показано на вашому телефоні.
Спільне використання та отримання даних
Цей додаток забезпечує інтеграцію вашого комп'ютера і програми для перегляду файлів із телефоном: ви зможете клацнути правою кнопкою миші на файлі або посиланні і надіслати його безпосередньо на ваш телефон!
Для файлів у контекстному меню буде показано пункт «Надіслати на телефон за допомогою KDEConnect», за допомогою якого файл можна надіслати на телефон безпосередньо. Процес надсилання буде завершено показом сповіщення.
Для посилань у контекстному меню буде показано пункт «Відкрити на телефоні», за допомогою якого можна буде автоматично відкрити посилання у типовому браузері телефону. Доволі зручно!
тут має бути пояснення
Інтеграція з телефоном
тут має бути пояснення
Віртуальне введення
Якщо увімкнено цей додаток, увімкнувши на вашому телефоні віддалене введення, ви можете перетворити його сенсорний екран та сенсорну панель керування вашим комп'ютером. Одинарне торкання екрана буде еквівалентне до одинарного клацання кнопкою миші.
За допомогою піктограми клавіатури у верхньому правому куті екрана ви зможете вводити дані на телефоні і передавати їх на ваш комп'ютер.
тут має бути пояснення

