KDevelop5/Manual/Working with version control systems/uk: Difference between revisions
(Importing a new version from external source) |
(Created page with ";Виштовхнути запис реєстру : Вилучити окремий запис зі списку записів і застосувати його над по...") |
||
| (27 intermediate revisions by 3 users not shown) | |||
| Line 4: | Line 4: | ||
Якщо ви працюєте з доволі великими проектами, ймовірно, код проекту керується системою керування версіями, наприклад, [http://subversion.apache.org subversion] або [http://git-scm.com/ git]. Наведені нижче настанови відповідають '''subversion''', але їх може бути використано для '''git''' або будь-якої іншої підтримуваної системи керування версіями. | Якщо ви працюєте з доволі великими проектами, ймовірно, код проекту керується системою керування версіями, наприклад, [http://subversion.apache.org subversion] або [http://git-scm.com/ git]. Наведені нижче настанови відповідають '''subversion''', але їх може бути використано для '''git''' або будь-якої іншої підтримуваної системи керування версіями. | ||
===Subversion=== | |||
По-перше, якщо вміст каталогу вашого проекту є наслідком використання певної системи керування версіями, '''KDevelop''' автоматично визначить це. Іншими словами, не потрібно вказувати '''KDevelop''', що середовищу слід отримати код з системи керування версіями самостійно, — достатньо вказати '''KDevelop''' каталог, у якому зберігається вже отримати копія сховища. Якщо у вас є такий каталог, відкрийте панель <menuchoice>Проекти</menuchoice>. За її допомогою ви зможете виконати декілька корисних дій: | По-перше, якщо вміст каталогу вашого проекту є наслідком використання певної системи керування версіями, '''KDevelop''' автоматично визначить це. Іншими словами, не потрібно вказувати '''KDevelop''', що середовищу слід отримати код з системи керування версіями самостійно, — достатньо вказати '''KDevelop''' каталог, у якому зберігається вже отримати копія сховища. Якщо у вас є такий каталог, відкрийте панель <menuchoice>Проекти</menuchoice>. За її допомогою ви зможете виконати декілька корисних дій: | ||
| Line 13: | Line 15: | ||
[[Image:kdevelop-8.png|thumb|600px]] | [[Image:kdevelop-8.png|thumb|600px]] | ||
* | * Якщо ви внесли зміни до одного або декількох файлів, розкрийте на панелі вмісту проекту каталог з цими файлами і клацніть на пункті каталогу правою кнопкою миші. У відповідь буде відкрито меню <menuchoice>Subversion</menuchoice> з декількома пунктами варіантів дій. Виберіть пункт <menuchoice>Порівняти з Базовим</menuchoice>, щоб переглянути відмінності між редагованою вами версією і версією, яка зберігається у сховищі (версією "base"). На панелі перегляду, яку буде відкрито, ви зможете переглянути відмінності ("diff") для всіх файлів у каталозі. | ||
* Якщо зміни було внесено лише до одного файла, ви можете відкрити меню <menuchoice>Subversion</menuchoice> для цього файла простим клацанням правою кнопкою миші на пункті файла на панелі перегляну проекту. Можна зробити ще простіше: клацніть правою кнопкою миші на панелі редактора, на якій відкрито файл, — у контекстному меню ви побачите відповідний пункт. | |||
* Якщо вам потрібно надіслати до сховища один або декілька змінених файли, клацніть правою кнопкою миші на пункті кожного з файлів, підкаталогів або всього проекту і виберіть у контекстному меню пункт <menuchoice>Subversion -> Надіслати</menuchoice>. Після вибору цього пункту середовище буде переведено у режим <menuchoice>Перегляд</menuchoice>, третій режим, пункт якого, поряд з пунктами <menuchoice>Код</menuchoice> і <menuchoice>Зневаджування</menuchoice> можна бачити у правому верхньому куті головного вікна '''KDevelop'''. На наведеній ілюстрації показано зразок вікна у такому режимі. У режимі <menuchoice>Перегляд</menuchoice> у верхній частині вікна буде показано відмінності у файлах всього підкаталогу або проекту, пункт кожного зміненого файла буде позначено кольором (див. різні вкладки у цій частині вікна). Типово, всі змінені файли буде додано до набору змін, який буде надіслано до сховища, але ви можете зняти позначення з частини файлів, якщо внесені до них зміни не пов’язано з окремою порцією змін, які ви надсилаєте. Наприклад, у нас знято позначення з пунктів <code>step-32.cc</code> і <code>step-32.prm</code>, оскільки зміни у цих файлах не пов’язано з іншими змінами у проекті, отже цього разу їх не буде надіслано до сховища (їх можна буде надіслати пізніше окремим внеском). Після перегляду змін ви можете вказати повідомлення щодо внеску у полі для введення тексту і натиснути кнопку <menuchoice>Надіслати</menuchoice>, розташовану праворуч, щоб надіслати зміни до сховища. | |||
* Під час перегляду відмінностей, якщо потрібно надіслати зміни лише до одного файла, ви можете просто клацнути правою кнопкою миші на відповідному пункті панелі редактора і вибрати у контекстному меню пункт <menuchoice>Subversion -> Надіслати</menuchoice>. | |||
===Git=== | |||
[[File:Kdevelop-git-options.png|300px|thumb|right]] Оскільки популярність [http://git-scm.com/ git] зростає серед програмістів, варто оглянути можливості обробки для git. У відповідь на клацання правою кнопкою миші на назві проєкту або окремому файлі, програма відкриє вам меню, одним із пунктів якого буде <menuchoice>Git</menuchoice>. Якщо ви виберете цей пункт меню, програма відкриє підменю праворуч зі списком поширених команд git. | |||
;Внести | |||
: Внести ваші зміни до локального сховища із необов'язковим повідомленням, у якому описано внесені зміни. | |||
;Записати | |||
: Оновити вміст віддаленого сховища. | |||
;Отримати | |||
: Отримати дані з віддаленого сховища та інтегрувати їх до локального сховища. | |||
;Додати | |||
: Додати файл до списку файлів, які буде внесено до сховища, коли ви виконуватимете внесок. Цим пунктом можна користатися довільну кількість разів перед внеском. | |||
;Повернути | |||
: Повернути стан до попереднього внеску через помилковий внесок або проблеми із латкою, яка призводить до проблеми. | |||
;Пошук у журналі | |||
: У відповідь буде відкрито вікно пошуку у журналі, де буде наведено журнал внесків із повідомленнями щодо внеску та списком задіяних файлів. | |||
;Анотація | |||
: Анотує усі рядки у вказаному файлі даними щодо внесків. | |||
;Показати відмінності | |||
: Показує відмінності у латці. | |||
;Гілки | |||
: Відкриває діалогове вікно, у якому буде показано поточні гілки та поле для пошуку, а також кнопки для таких дій із гілками: створити, вилучити, перейменувати, порівняти, отримати та об'єднати. | |||
;Перенести основу | |||
: Відкриває вікно для вибору гілки, на яку слід перенести основу. | |||
;Керування реєстром | |||
: Відкриває вікно зі списком записів, які було записано до сховища, із кнопками для визначення подальших дій. Кнопки виконують такі дії: | |||
*Показати: Показує позначений запис як відмінність і перемикає на перегляд відмінностей | |||
*Застосувати: Застосовує запис, але не вилучає запис | |||
*Виштовхнути: застосувати запис реєстру і вилучити його зі списку керування реєстром | |||
*Гілка: Відкриває діалогове вікно для створення гілки разом із записом реєстру | |||
* | *Відкинути: вилучає запис реєстру | ||
* | *Закрити: Закриває вікно керування реєстром | ||
;Застосувати запис | |||
: Зберегти ваші локальні зміни до поточної робочої гілки до нового запису реєстру і відкотити їх до HEAD. Частина <повідомлення> є необов'язковою і надає запису опис. | |||
;Виштовхнути запис реєстру | |||
: Вилучити окремий запис зі списку записів і застосувати його над поточною робочою ієрархією, тобто виконати дію, яка є оберненою до застосування запису git. Робочий каталог має відповідати покажчику. | |||
{{Prevnext2 | {{Prevnext2 | ||
| prevpage=Special:MyLanguage/KDevelop5/Manual/Debugging_programs | nextpage=Special:MyLanguage/KDevelop5/Manual/Customizing KDevelop | | prevpage=Special:MyLanguage/KDevelop5/Manual/Debugging_programs | nextpage=Special:MyLanguage/KDevelop5/Manual/Customizing KDevelop | ||
| prevtext= | | prevtext=Зневаджування програм | nexttext=Налаштовування KDevelop | ||
| index=Special:MyLanguage/KDevelop5/Manual | indextext= | | index=Special:MyLanguage/KDevelop5/Manual | indextext=Повернутися до меню | ||
}} | }} | ||
[[Category: | [[Category:Розробка/uk]] | ||
Latest revision as of 13:28, 10 October 2020
Робота з системами керування версіями
Якщо ви працюєте з доволі великими проектами, ймовірно, код проекту керується системою керування версіями, наприклад, subversion або git. Наведені нижче настанови відповідають subversion, але їх може бути використано для git або будь-якої іншої підтримуваної системи керування версіями.
Subversion
По-перше, якщо вміст каталогу вашого проекту є наслідком використання певної системи керування версіями, KDevelop автоматично визначить це. Іншими словами, не потрібно вказувати KDevelop, що середовищу слід отримати код з системи керування версіями самостійно, — достатньо вказати KDevelop каталог, у якому зберігається вже отримати копія сховища. Якщо у вас є такий каталог, відкрийте панель . За її допомогою ви зможете виконати декілька корисних дій:
- Якщо вміст вашого каталогу застарів, ви можете оновити дані зі сховища: клацніть на пункті назви проекту правою кнопкою миші, відкрийте у контекстному меню підменю і скористайтеся пунктом . Таким чином, ви зможете підтримувати вміст проекту у найактуальнішому стані, відповідно до вмісту сховища коду.
- Якщо вам потрібно виконати оновлення для якогось окремого підкаталогу або певних файлів, розгорніть список файлів проекту, знайдіть у ньому потрібні пункти і виконайте для тих описану вище дію.

- Якщо ви внесли зміни до одного або декількох файлів, розкрийте на панелі вмісту проекту каталог з цими файлами і клацніть на пункті каталогу правою кнопкою миші. У відповідь буде відкрито меню з декількома пунктами варіантів дій. Виберіть пункт , щоб переглянути відмінності між редагованою вами версією і версією, яка зберігається у сховищі (версією "base"). На панелі перегляду, яку буде відкрито, ви зможете переглянути відмінності ("diff") для всіх файлів у каталозі.
- Якщо зміни було внесено лише до одного файла, ви можете відкрити меню для цього файла простим клацанням правою кнопкою миші на пункті файла на панелі перегляну проекту. Можна зробити ще простіше: клацніть правою кнопкою миші на панелі редактора, на якій відкрито файл, — у контекстному меню ви побачите відповідний пункт.
- Якщо вам потрібно надіслати до сховища один або декілька змінених файли, клацніть правою кнопкою миші на пункті кожного з файлів, підкаталогів або всього проекту і виберіть у контекстному меню пункт . Після вибору цього пункту середовище буде переведено у режим , третій режим, пункт якого, поряд з пунктами і можна бачити у правому верхньому куті головного вікна KDevelop. На наведеній ілюстрації показано зразок вікна у такому режимі. У режимі у верхній частині вікна буде показано відмінності у файлах всього підкаталогу або проекту, пункт кожного зміненого файла буде позначено кольором (див. різні вкладки у цій частині вікна). Типово, всі змінені файли буде додано до набору змін, який буде надіслано до сховища, але ви можете зняти позначення з частини файлів, якщо внесені до них зміни не пов’язано з окремою порцією змін, які ви надсилаєте. Наприклад, у нас знято позначення з пунктів
step-32.ccіstep-32.prm, оскільки зміни у цих файлах не пов’язано з іншими змінами у проекті, отже цього разу їх не буде надіслано до сховища (їх можна буде надіслати пізніше окремим внеском). Після перегляду змін ви можете вказати повідомлення щодо внеску у полі для введення тексту і натиснути кнопку , розташовану праворуч, щоб надіслати зміни до сховища.
- Під час перегляду відмінностей, якщо потрібно надіслати зміни лише до одного файла, ви можете просто клацнути правою кнопкою миші на відповідному пункті панелі редактора і вибрати у контекстному меню пункт .
Git
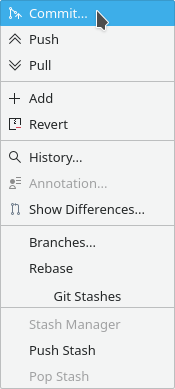
Оскільки популярність git зростає серед програмістів, варто оглянути можливості обробки для git. У відповідь на клацання правою кнопкою миші на назві проєкту або окремому файлі, програма відкриє вам меню, одним із пунктів якого буде . Якщо ви виберете цей пункт меню, програма відкриє підменю праворуч зі списком поширених команд git.
- Внести
- Внести ваші зміни до локального сховища із необов'язковим повідомленням, у якому описано внесені зміни.
- Записати
- Оновити вміст віддаленого сховища.
- Отримати
- Отримати дані з віддаленого сховища та інтегрувати їх до локального сховища.
- Додати
- Додати файл до списку файлів, які буде внесено до сховища, коли ви виконуватимете внесок. Цим пунктом можна користатися довільну кількість разів перед внеском.
- Повернути
- Повернути стан до попереднього внеску через помилковий внесок або проблеми із латкою, яка призводить до проблеми.
- Пошук у журналі
- У відповідь буде відкрито вікно пошуку у журналі, де буде наведено журнал внесків із повідомленнями щодо внеску та списком задіяних файлів.
- Анотація
- Анотує усі рядки у вказаному файлі даними щодо внесків.
- Показати відмінності
- Показує відмінності у латці.
- Гілки
- Відкриває діалогове вікно, у якому буде показано поточні гілки та поле для пошуку, а також кнопки для таких дій із гілками: створити, вилучити, перейменувати, порівняти, отримати та об'єднати.
- Перенести основу
- Відкриває вікно для вибору гілки, на яку слід перенести основу.
- Керування реєстром
- Відкриває вікно зі списком записів, які було записано до сховища, із кнопками для визначення подальших дій. Кнопки виконують такі дії:
- Показати: Показує позначений запис як відмінність і перемикає на перегляд відмінностей
- Застосувати: Застосовує запис, але не вилучає запис
- Виштовхнути: застосувати запис реєстру і вилучити його зі списку керування реєстром
- Гілка: Відкриває діалогове вікно для створення гілки разом із записом реєстру
- Відкинути: вилучає запис реєстру
- Закрити: Закриває вікно керування реєстром
- Застосувати запис
- Зберегти ваші локальні зміни до поточної робочої гілки до нового запису реєстру і відкотити їх до HEAD. Частина <повідомлення> є необов'язковою і надає запису опис.
- Виштовхнути запис реєстру
- Вилучити окремий запис зі списку записів і застосувати його над поточною робочою ієрархією, тобто виконати дію, яка є оберненою до застосування запису git. Робочий каталог має відповідати покажчику.
