KMail/Account Wizard/uk: Difference between revisions
(Created page with "{{Note_(uk)|Якщо ви користуєтеся двокроковою перевіркою ідентичності GMail, вам доведеться створити с...") |
(Created page with "За допомогою цього майстра ви зможете виконати процедуру створення вашого облікового запису. В...") |
||
| Line 10: | Line 10: | ||
{{Note_(uk)|Якщо у вас виникне потреба запусти майстер облікових записів ще раз, ви можете скористатися пунктом меню <menuchoice>Інструменти → Майстер облікових записів</menuchoice>.}} | {{Note_(uk)|Якщо у вас виникне потреба запусти майстер облікових записів ще раз, ви можете скористатися пунктом меню <menuchoice>Інструменти → Майстер облікових записів</menuchoice>.}} | ||
За допомогою цього майстра ви зможете виконати процедуру створення вашого облікового запису. Вміст вікон у вашому випадку може бути іншим — усе залежить від того, як багато відомостей вдасться зібрати самому майстру автоматично. Нижче наведено приблизний перелік вікон, з якими вам доведеться працювати протягом роботи майстра. | |||
*'''Provide personal data''' is the first screen of the wizard. It will prompt you for your basic account information: <menuchoice>Full name</menuchoice>, <menuchoice>E-mail address</menuchoice>, and <menuchoice>Password</menuchoice>. By default, the <menuchoice>Find provider settings on the Internet</menuchoice> option is checked, the wizard will attempt to retrieve the necessary information from the server. Uncheck this option if you are an expert user and you need to set up advanced configuration. Click the <menuchoice>Next</menuchoice> button once finished. | *'''Provide personal data''' is the first screen of the wizard. It will prompt you for your basic account information: <menuchoice>Full name</menuchoice>, <menuchoice>E-mail address</menuchoice>, and <menuchoice>Password</menuchoice>. By default, the <menuchoice>Find provider settings on the Internet</menuchoice> option is checked, the wizard will attempt to retrieve the necessary information from the server. Uncheck this option if you are an expert user and you need to set up advanced configuration. Click the <menuchoice>Next</menuchoice> button once finished. | ||
Revision as of 04:27, 24 May 2019
Майстер облікових записів
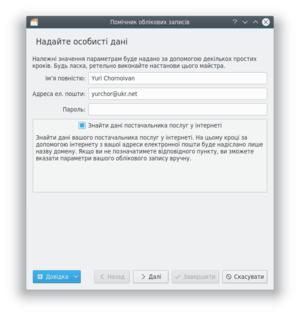
Під час першого запуску KMail ви зможете скористатися майстром створення облікових записів.
За допомогою цього майстра ви зможете виконати процедуру створення вашого облікового запису. Вміст вікон у вашому випадку може бути іншим — усе залежить від того, як багато відомостей вдасться зібрати самому майстру автоматично. Нижче наведено приблизний перелік вікон, з якими вам доведеться працювати протягом роботи майстра.
- Provide personal data is the first screen of the wizard. It will prompt you for your basic account information: , , and . By default, the option is checked, the wizard will attempt to retrieve the necessary information from the server. Uncheck this option if you are an expert user and you need to set up advanced configuration. Click the button once finished.
- Select Account Type screen will be next if the wizard cannot determine your account type. Select your account type from the list (if you do not know, you will need to contact your email provider). If your account type is not listed, click the button. Once your account type has been selected, click the button, and you will be presented with the Personal Settings screen.
- Provide personal data screen will show again with the server details it found if the wizard was successful at determining the account type. Click the button, and it will set up the account. Click the to complete the wizard and close the window.
- Personal Settings screen will show if you had to enter your account type. Verify that your information is correct on this page. Select if you want your messages available when you do not have an Internet connection (IMAP only). Click the button once finished.
Після цього параметри вашого облікового запису буде визначено, отже, ви зможете натиснути кнопку , щоб завершити роботу майстра і закрити вікно.

