KWin Rules Examples/uk: Difference between revisions
(Created page with "# Натисніть кнопку <menuchoice>Гаразд</menuchoice> і у попередньому вікні буде заповнено пункти параметрів...") |
(Created page with "# Позначте такі атрибути:<br /><br />350px|center") |
||
| Line 43: | Line 43: | ||
# Скористайтеся кнопкою <menuchoice>Визначити властивості вікна</menuchoice> і виберіть вікно '''Балачка Kopete'''. Позначте пункт <menuchoice>Роль вікна</menuchoice>, щоб обмежити відповідність критеріями вікна балачки. Докладніші відомості можна знайти у [[Special:myLanguage/KWin_Rules_Window_Matching|розділі, присвяченому відповідності вікон]]:<br /><br />[[Image:kopete-chat-info_uk.png|350px|center]] | # Скористайтеся кнопкою <menuchoice>Визначити властивості вікна</menuchoice> і виберіть вікно '''Балачка Kopete'''. Позначте пункт <menuchoice>Роль вікна</menuchoice>, щоб обмежити відповідність критеріями вікна балачки. Докладніші відомості можна знайти у [[Special:myLanguage/KWin_Rules_Window_Matching|розділі, присвяченому відповідності вікон]]:<br /><br />[[Image:kopete-chat-info_uk.png|350px|center]] | ||
# Натисніть кнопку <menuchoice>Гаразд</menuchoice> і у попередньому вікні буде заповнено пункти параметрів вікна на вкладці <menuchoice>Відповідність вікон</menuchoice>. Введіть зрозумілий <menuchoice>Опис</menuchoice> (цей опис буде показано у вікні Правило KWin):<br /><br />[[Image:window-matching-kopete-chat.png|350px|center]] | # Натисніть кнопку <menuchoice>Гаразд</menuchoice> і у попередньому вікні буде заповнено пункти параметрів вікна на вкладці <menuchoice>Відповідність вікон</menuchoice>. Введіть зрозумілий <menuchoice>Опис</menuchoice> (цей опис буде показано у вікні Правило KWin):<br /><br />[[Image:window-matching-kopete-chat.png|350px|center]] | ||
# | # Позначте такі атрибути:<br /><br />[[Image:kopete-chat-attribute.png|350px|center]] | ||
# Click through to complete entry of the rule. | # Click through to complete entry of the rule. | ||
Revision as of 11:13, 17 July 2013
Приклади
Фіксування вікна на стільниці і встановлення інших атрибутів
Зафіксуємо вікно Akregator на Віртуальній стільниці 2. Крім того, нехай програма запускається з вікно бажаного розміру у бажаній позиції. Для кожного атрибута скористаємося параметр Застосувати спочатку, щоб параметри вікна можна було перевизначити у динамічному режимі.
Правило KWin створюється таким чином:
- Запустіть Akregator на другій стільниці і встановіть бажані розмір і розташування вікна:

- Клацніть правою кнопкою миші на смужці заголовка і виберіть у контекстному меню пункт :
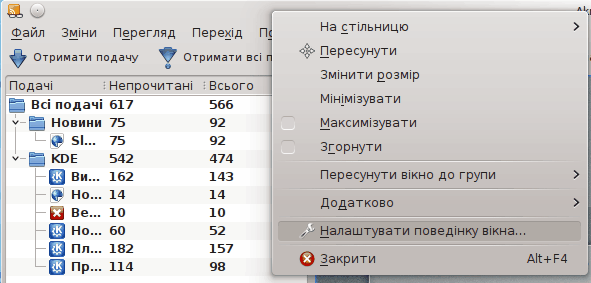
- Виберіть пункт на лівій панелі і натисніть кнопку :

- Буде показано вікно Зміна параметрів вікон. Вкладку буде типово відкрито:
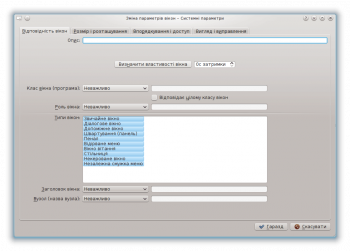
- Натисніть кнопку . З затримкою затримка у 0 с курсор негайно змінить вигляд на перехрестя. Клацніть у довільній точці вікна Akregator (саме вікна, а не смужки заголовка). Буде показано вікно з критеріями вікна програми. Використайте відповідність лише за назвою основного класу, отже решту пунктів можна не позначати. Додаткові дані можна отримати з розділу відповідність вікон:

- Натисніть кнопку і у попередньому вікні буде заповнено пункти параметрів вікна на вкладці Відповідність вікон. Введіть зрозумілий (цей опис буде показано у вікні Правило KWin):
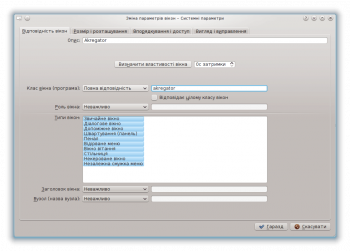
- Увімкніть атрибути вікна: , і . Початкові значення буде встановлено на основі визначених за допомогою кнопки і їх можна буде перевизначити:
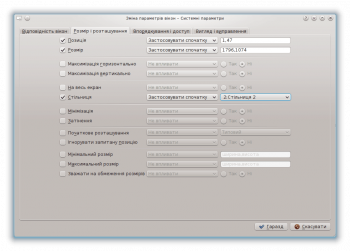
- Натискання кнопки у попередньому вікні поверне вас до основного вікна Правила KWin. У списку буде показано нове правило з його описом:

- Натисніть , щоб закрити вікно.
- Ось і все.
Вікно програми на всіх стільницях, всі дочірні вікна мають власні правила
Нехай потрібно, щоб, окрім вікон балачок, вікно Kopete і всі його дочірні вікна було показано на всіх стільницях і не було показано у системному лотку і на панелі пейджера. Дочірні вікна вікон балачки обробляти як батьківські вікна, але показувати пункти цих вікон у системному лотку.
Для кожного атрибута скористайтеся параметром , щоб значення атрибута не було перевизначено.
З метою отримання описаних вище результатів слід створити два правила:
- Правило для Вікна балачки Kopete і
- Правило для Kopete
Критерій відповідності правила Балачки Kopete є більш строгим за правило Kopete, оскільки цей критерій відповідає певній Ролі вікна: вікно має бути вікно балачки. Через обробку пріоритетів правил правило Балачка Kopete має передувати правилу Kopete у списку Правило KWin для Kopete.
Правило для вікна балачки Kopete
Якщо відкрито вікно Балачка Kopete:
- Скористайтеся кнопкою і виберіть вікно Балачка Kopete. Позначте пункт , щоб обмежити відповідність критеріями вікна балачки. Докладніші відомості можна знайти у розділі, присвяченому відповідності вікон:
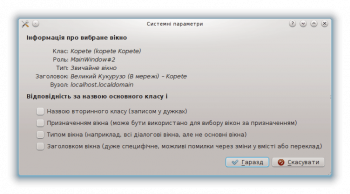
- Натисніть кнопку і у попередньому вікні буде заповнено пункти параметрів вікна на вкладці . Введіть зрозумілий (цей опис буде показано у вікні Правило KWin):

- Позначте такі атрибути:

- Click through to complete entry of the rule.
Правило для Kopete
Assuming Kopete is open:
- Use and select the Kopete window. Match only by primary class name so leave the check boxes unchecked - for additional information see window matching:

- Clicking in the previous window back-fills the results in the tab. Enter a meaningful text in the box:

- Enable the following attributes:


- Click through to complete entry of the rule.
Kopete KWin Rule List
As mentioned, due to rule evaluation processing, the Kopete Chat rule must precede the Kopete rule:

Suppress a Window from showing on Pager
KNotes currently does not allow for its notes to skip the pager however a rule easily solves this shortcoming.
Assuming a sticky note' window is available:
- Use and select any sticky note window. Match only by primary class name so leave the check boxes unchecked - for additional information see window matching:

- Clicking in the previous window back-fills the results in the tab. Enter a meaningful text in the box:

- Enable the attribute with the parameter:

- Click through to complete entry of the rule.
Force a Window to the Top
To pop an active window to the top, set its attribute to , typically, in conjunction with the parameter:

Multiple Rules per Application
Thunderbird has several different child windows. This example:
- Pin Thunderbird's main window on Virtual Desktop 1 with a specific size and location on the desktop.
- Allow the Thunderbird composer window to reside on any desktop and when activated, force focus and pop it to the top of all windows.
- Pop the Thunderbird reminder to the top and do not give it focus so it isn't inadvertently dismissed.
Each rule's matching criteria is sufficiently restrictive so their order within the main KWin window is not important to affect rule evaluation.
Thunderbird - Main
Assuming the Thunderbird Main window is open, sized and position to suit:
- Use and select the Thunderbird Main window. Check the box to restrict the criteria to the main window - for additional information see window matching:

- Clicking in the previous window back-fills the results in the tab. Enter a meaningful text in the box:

- Enable the following attributes:

- Click through to complete entry of the rule.
Thunderbird - Composer
Assuming a Thunderbird Composer window is open:
- Use and select the Thunderbird Compose window. Check the and boxes to restrict the criteria to composition windows - for additional information see window matching:

- Clicking in the previous window back-fills the results in the tab. Enter a meaningful text in the box:

- Enable the following attributes:

- Click through to complete entry of the rule.
Thunderbird - Reminder
Assuming a Thunderbird Reminder window is open:
- Use and select the Thunderbird Reminder window. Check the and boxes to restrict the criteria to reminder windows - for additional information see window matching:

- Clicking in the previous window back-fills the results in the tab. Enter a meaningful text in the box:

- Enable the following attributes:


- Click through to complete entry of the rule.


