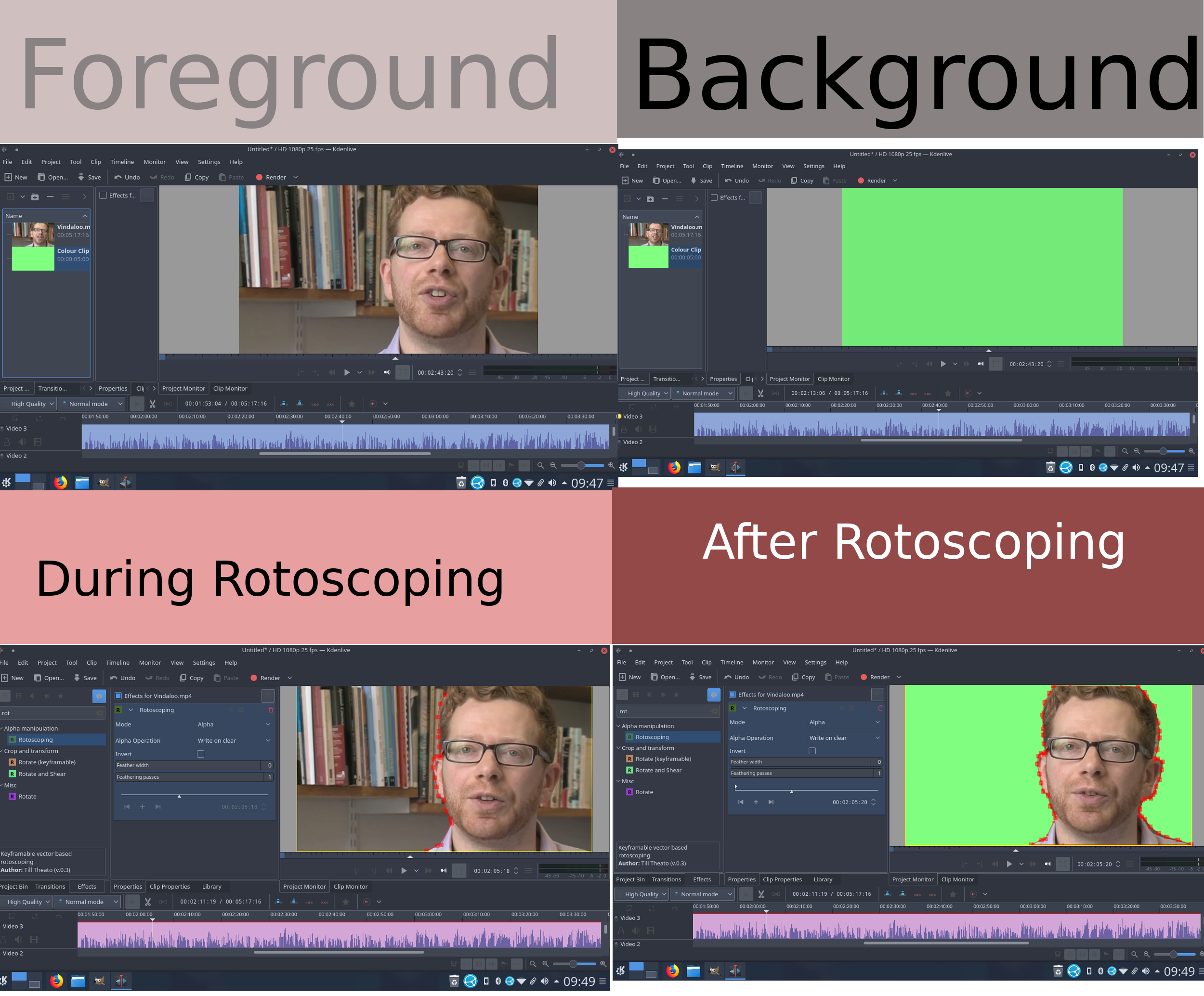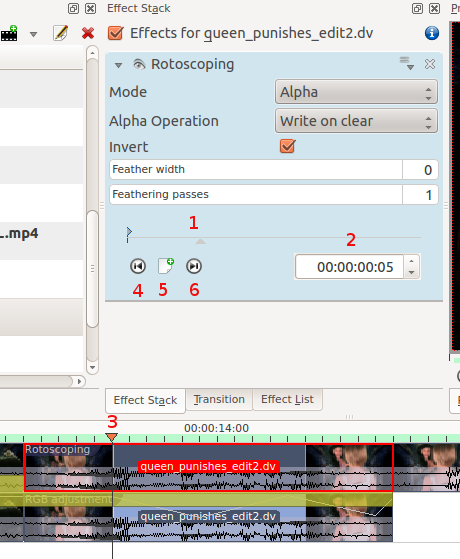Archive:Kdenlive/Manual/Effects/Alpha manipulation/Rotoscoping/ru: Difference between revisions
(Updating to match new version of source page) |
(Updating to match new version of source page) |
||
| Line 6: | Line 6: | ||
"Ротоскопи́рование — анимационная техника, при которой мультфильм создаётся путём обрисовки кадр за кадром натурного фильма (с реальными актёрами и декорациями)" [http://ru.wikipedia.org/wiki/%D0%EE%F2%EE%F1%EA%EE%EF%E8%F0%EE%E2%E0%ED%E8%E5 Wikipedia] | "Ротоскопи́рование — анимационная техника, при которой мультфильм создаётся путём обрисовки кадр за кадром натурного фильма (с реальными актёрами и декорациями)" [http://ru.wikipedia.org/wiki/%D0%EE%F2%EE%F1%EA%EE%EF%E8%F0%EE%E2%E0%ED%E8%E5 Wikipedia] | ||
Draw a region on one video track, and everything outside/inside that region will dissapear, showing the video track underneath. | |||
[[File: | [[File:Kdenlive_rotoscoping.png]] | ||
===== How to draw the region in Kdenlive? ===== | ===== How to draw the region in Kdenlive? ===== | ||
The region is drawn by | |||
Add nodes to the | |||
Close the | The region is drawn by adding nodes along your region. These act as edges for your rotoscope, and there is a line between each node. | ||
Change the position of the | The line between each node can be made into a [http://en.wikipedia.org/wiki/Bézier_curve Bézier_curve] using "handles". <br> | ||
Add nodes to the node by left clicking the mouse. <br> | |||
Close the region by right clicking the mouse on one of the noedes <br> | |||
Change the position of the region by moving a node. <br> | |||
Make a line curved by dragging the control "handles". These are the two dots on the ends of the straight lines that appear on the curve (see screen shot above).<br> | |||
[[File:Rotoscoping_Handles.png]] <br> | |||
To define if it is the inside or the outside of the curve that is transparent toggle the ''invert'' checkbox. | To define if it is the inside or the outside of the curve that is transparent toggle the ''invert'' checkbox. | ||
In a previous version of kdenlive you could add a new nodes by clicking on the line between existing nodes. You could subtract nodes by right clicking on them. But it looks like you can not do this with the 17.04 version. | In a previous version of kdenlive you could add a new nodes by clicking on the line between existing nodes. You could subtract nodes by right clicking on them. But it looks like you can not do this with the 17.04 & 18.04 version. | ||
===== How to move the mask to follow the action - keyframes ===== | ===== How to move the mask to follow the action - keyframes ===== | ||
Revision as of 04:50, 30 April 2018
Rotoscoping
What is Rotoscoping?
"Ротоскопи́рование — анимационная техника, при которой мультфильм создаётся путём обрисовки кадр за кадром натурного фильма (с реальными актёрами и декорациями)" Wikipedia
Draw a region on one video track, and everything outside/inside that region will dissapear, showing the video track underneath.
How to draw the region in Kdenlive?
The region is drawn by adding nodes along your region. These act as edges for your rotoscope, and there is a line between each node.
The line between each node can be made into a Bézier_curve using "handles".
Add nodes to the node by left clicking the mouse.
Close the region by right clicking the mouse on one of the noedes
Change the position of the region by moving a node.
Make a line curved by dragging the control "handles". These are the two dots on the ends of the straight lines that appear on the curve (see screen shot above).
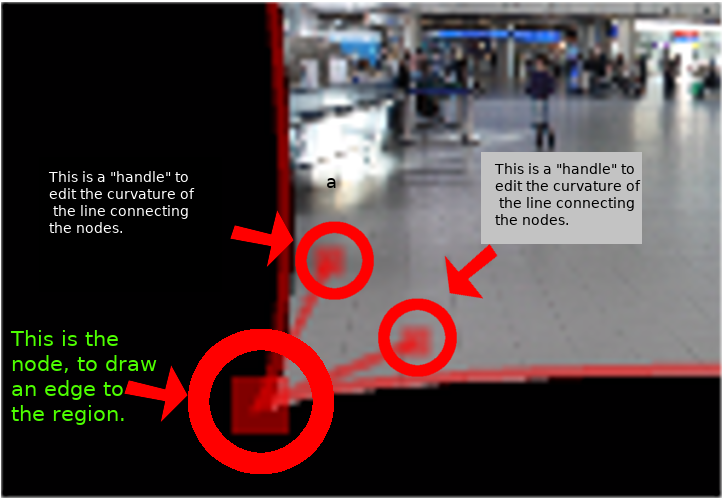
To define if it is the inside or the outside of the curve that is transparent toggle the invert checkbox.
In a previous version of kdenlive you could add a new nodes by clicking on the line between existing nodes. You could subtract nodes by right clicking on them. But it looks like you can not do this with the 17.04 & 18.04 version.
How to move the mask to follow the action - keyframes
To make the drawn mask follow the action in a clip...
Move the position in the clip by dragging the carat on the time line (1 or 3 in screenshot below) or by using the time code control in the rotoscope effect (2 in the screenshot)
Click add key frame (5 in the screen shot).
Now adjust the position of the nodes in the curve to match the action.
Kdenlive will calculate a path to move the nodes from the position they were in the previous key frame to the position you put them in at this keyframe. So you do not have to draw a curve for every frame in the clip.
To remove a key frame move to the frame with the key frame using the Go to previous keyframe (4) or Go to next keyframe (6) and then click the red X that the add key frame (5) becomes when you are on an existing keyframe.
Этот эффект основан на MLT FilterRotoscoping
Rotoscoping options greyed out
При первом добавлении эффекта Ротоскопирования, функции ключевых кадров в нём имеют серый цвет - выключены. Вы даже не можете добавить новый ключевой кадр.
Решение. Нажмите в Мониторе проекта и начните рисовать вашу маску ротоскопирования. Тогда параметры функции ключевого кадра ротоскопирования включатся.
Examples
Примеры того, что можно сделать с эффектом ротоскопирования.
см. так же Rotoscoping в ttill's блоге
Tutorial with Rotoscoping
Это видео о зеленом экране Kdenlive, но и об использовании ротоскопинга тоже.