Kdenlive/Руководство/Эффекты
Эффекты
Эффектами в "'Kdenlive"' можно воспользоваться для внесения изменений в свойства звуковых и видеоданных исходного материала.
Для добавления эффекта к клипу, выберите его из вкладки Эффекты и переместите на клип на монтажном столе. Или выберите клип на монтажном столе и в Меню Монтажный стол выберите . Или щёлкнув правой кнопкой мыши по клипу в контекстном меню выберите . Для получения более подробной информации см. Краткое руководство — Эффекты.
Эффекты, применённые к данному клипу могут быть просмотрены и отредактированы с помощью вкладки Свойства, которая отобразится, если выбрать на монтажном столе клип с эффектом.
Вы также можете применять эффекты ко всей дорожке. Это достигается путём перетаскивания эффекта из вкладки «Эффект» в «Заголовок дорожки». Или вы можете щелкнуть заголовок дорожки и выбрать в Меню Монтажный стол. В Дорожке с добавленными эффектами появится значок в виде звезды в заголовке дорожки.

Вкладка Эффекты
Если вкладка Эффекты скрыта сделать её видимой можно из меню ().
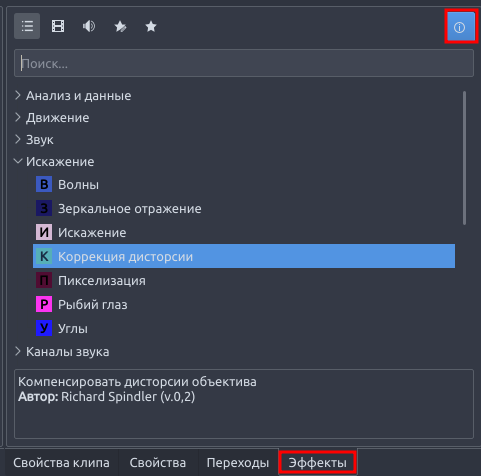
The effects tab has 5 different icons that cause the application to show and hide different categories of effects.
By default the effects tab displays the "Main Effects" (Icon 1 selected). These are the Audio Correction, Alpha/Transform, Analysis and data, Colour and the Image adjustment categories.
Icon 2 makes it display all the video effects categories (This option hides the Audio Correction category that is in the "Main Effects" and adds the Misc and Motion categories).
Icon 3 makes it display all the Audio effects categories
Icon 4 is Custom effects
Icon 5 is Favorite Effects. This is the same list that appears in the "Insert an Effect ..." context sensitive menu obtained on a clip in the timeline. An effect gets in this list by choosing Add to Favorites from the context sensitive menu on each of the effects.
Icon 6 toggles the information display which - when on - shows a description of what the effect does.
If you find that you are missing some effects or effects categories that you know and love it is probably because you need to choose to display the hidden effects by choosing an Icon other that Icon 1 - "Main Effects"
Чтобы добавить эффект к клипу просто переместите его из Вкладки Эффекты на клип на монтажном столе
Вкладка «Свойства» и её меню
Вкладка свойства
Во вкладке «Свойства» отображаются параметры эффектов для текущего выбранного клипа (снимок 3) или параметры выбранного в настоящий момент перехода (снимок 4), зависит от того, что выбрано в данный момент клип или переход.
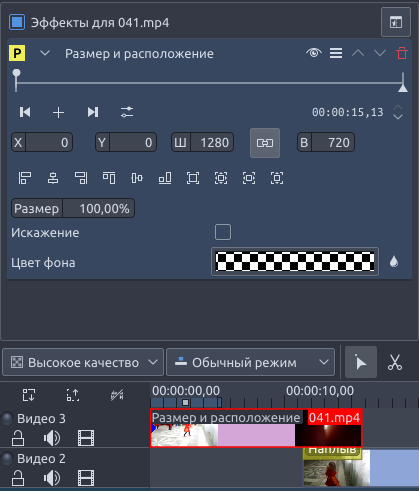 |
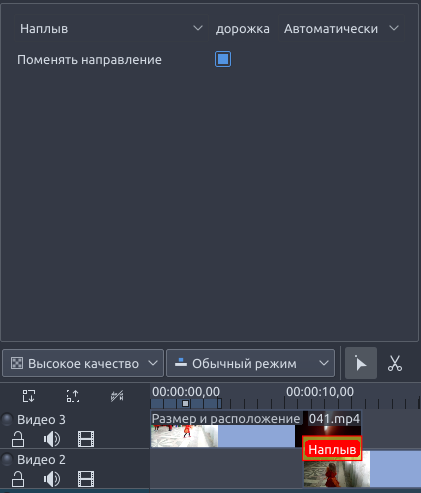 |
Нажмите на значок глаза 1, чтобы временно отключить эффект и переключить кнопку в состояние 2. Нажмите на значок «зачёркнутый глаз» 2, чтобы снова включить отключенный эффект и переключить кнопку в состояние 1.
1. Нажатие на стрелку минимизирует эффект во вкладке свойства. 2. Значок служит для отображения меню вкладки свойства, показанное ниже. 3. Нажатие на корзину удалит эффект из клипа.
Сбросить эффект
Вернёт все параметры эффекта к значениям по умолчанию.
Сохранить эффект
Служит для сохранения текущего эффекта с новыми параметрами. Сохранённый эффект появится во вкладке «Эффекты» в категории «Пользовательские».
Создать группу
Служит для создания группы эффектов. Группа объединяет несколько эффектов. Группу можно сохранить в категории «Пользовательские» вкладки «Эффекты», чтобы в будущем, применять всю группу, как единое целое в других местах на Монтажном столе.
Для добавления эффектов в группу, добавьте рассматриваемый эффект в клип. Затем переместите этот эффект в группу эффектов во вкладке «Свойства».
Создать область
Для версий >=0.9.3
Функция «Создать область» служит для применения эффекта только к части клипа. Это действительно полезная функция, но к сожалению, сегодня интерфейс видеоредактора, не готов вместить в себя весь её потенциал.
По сути, вы добавляете эффект к клипу (например, «Сепия»), затем заходите в меню эффекта и выбираете «Создать область». Откроется диалоговое окно добавления файла.
В этом диалоговом окне, нужно указать MLT клип с альфа-прозрачностью. Вот где Kdenlive не готов на 100%, потому что есть много способов, которыми мы могли бы создавать такие клипы, используя например, пороговый фильтр или эффект ротоскопирование. Но предположим, что вы можете открыть любое изображение с альфа-прозрачностью или клип титров, созданный в Kdenlive. Тогда эффект «сепия» будет применяться только в непрозрачных местах данной «области» клипа.
Использование ключевых кадров в эффектах
Для многих эффектов существует такое понятие, как «ключевые кадры». Ключевые кадры — это определённые пользователем точки в клипе, где эффект должен начинаться, пополняться и изменяться. Вы можете установить разные значения для эффекта на разных ключевых кадрах, а "'Kdenlive"' во время перехода от одного ключевого кадра к другому, будет плавно изменять эти значения, для их соответствия следующему ключевому кадру. То есть, программа будет выполнять определённую интерполяцию между ключевыми кадрами.
См. в Краткое руководство - Эффекты пример настроек RGB эффекта по ключевым кадрам
Since Version 20.08.0
Effect panels get zoom bars. Adjusting keyframes just get easier.
Since Version 21.04.0
The effect’s keyframe panel has new icons, improved keyframe grabbing and new functions like:
Move a selected keyframe to cursor
Duplicate a selected keyframe
Apply a value to selected keyframe(s)
Select keyframes with CTRL + click
Rubber select select keyframes with SHIFT + click
Move multiple keyframes at once
Effect Zones
Since Version 21.04.0
The new Effect Zones allow you to apply effects to specific regions of tracks or the timeline. Zones can be set from the effect zone bar in the timeline or from the interface in the effect panel.
Track Effect Zone
Master Effect Zone
Переход к активному кадру
В параметрах некоторых ключевых кадров, присутствует кнопка перейти к активному ключевому кадру ![]() (номер 1 на снимке слева ниже). Если кнопка активна, при нажатии на один из ключевых кадров в списке, Kdenlive прокрутит окно предпросмотра до этого ключевого кадра. В качестве примера, на снимке выбран ключевой кадр 9:20 на снимке слева, курсор монтажного стола (обведён красным прямоугольником) находится в позиции этого ключевого кадра. На снимке справа показано перемещение курсора монтажного стола после щелчка по ключевому кадру 10:00.
(номер 1 на снимке слева ниже). Если кнопка активна, при нажатии на один из ключевых кадров в списке, Kdenlive прокрутит окно предпросмотра до этого ключевого кадра. В качестве примера, на снимке выбран ключевой кадр 9:20 на снимке слева, курсор монтажного стола (обведён красным прямоугольником) находится в позиции этого ключевого кадра. На снимке справа показано перемещение курсора монтажного стола после щелчка по ключевому кадру 10:00.

Демонстрации эффектов
В следующих трёх видеоролках с YouTube отображены некоторые видеоэффекты, доступные в Kdenlive (описания на испанском)
Ещё одна демонстрация с YouTube.
См. также этот плейлист YouTube от Franz M.P.
Категории эффектов
См. также алфавитный список Эффекты и переходы.
Эффекты делятся на следующие категории:
- Обработка Альфа-канала
- Анализ и данные
- Художественные
- Звук
- Каналы звука
- Коррекция звука
- Размывание и сокрытие
- Цвет
- Цветокоррекция
- Обрезка и трансформации
- Пользовательские
- Искажение
- Улучшение
- Нарастание и затухание
- Разное
- Движение
Для версий 15.n. доступные эффекты определяются .xml файлом, расположенном в $KDEDIR/share/kde4/apps/kdenlive/effects (например. /usr/share/kde4/apps/kdenlive/effects)
Файлы .xml содержат значения параметров эффектов по умолчанию. Если вас не устраивают параметры эффектов установленные в Kdenlive по умолчанию вы можете изменить эти значения, отредактировав .xml файлы.
Вопросы - Ответы:
Вопрос: Как продублировать эффект, для применения те же значений параметров к другим клипам?
Ответ: На монтажном столе выберите клип с эффектом, во вкладке «Свойства» выберите , он сохранится во вкладке Эффекты в категории .
Ответ: Второй способ: Щёлкните правой кнопкой мыши по клипу с эффектом на монтажном столе, в контекстном меню выберите пункт , затем щёлкните правой кнопкой мыши по клипу, к которому хотите применить эффект и выберите пункт .
Вопрос: Как применить эффект одновременно к нескольким (ко всем) клипам?
Ответ: Вы можете выбрать несколько клипов с помощью Shift + перемещения указателя (левой кнопкой мыши). Затем щёлкнуть правой кнопкой мыши по выбранной области и сгруппировать клипы (или просто нажать комбинацию клавиш Ctrl+G).

