Archive:Kdenlive/Manual/Monitors/ru: Difference between revisions
(Updating to match new version of source page) |
(Updating to match new version of source page) |
||
| Line 98: | Line 98: | ||
[[File:Kdenlive_Record Monitor.png]] | [[File:Kdenlive_Record Monitor.png]] | ||
To switch to the record monitor click in the clip monitor on the “+” sign. | Until version 18.12: To switch to the record monitor click in the clip monitor on the “+” sign. | ||
[[File:Kdenlive_Record Monitor_back.png]] | [[File:Kdenlive_Record Monitor_back.png]] | ||
To switch back to the clip monitor click in the record monitor the “+” sign. | Until version 18.12: To switch back to the clip monitor click in the record monitor the “+” sign. | ||
==== Version 19.04 ==== | ==== Version 19.04 and newer==== | ||
Screen record is moved to <menuchoice>View</menuchoice> → [[Special:myLanguage/Kdenlive/Manual/View_Menu/Screen_Grab#Screen_Grab| Screen Grab]] | Screen record is moved to <menuchoice>View</menuchoice> → [[Special:myLanguage/Kdenlive/Manual/View_Menu/Screen_Grab#Screen_Grab| Screen Grab]] | ||
Revision as of 14:31, 6 September 2020
Мониторы
В "Kdenlive" предусмотрено 2 типа виджетов-мониторов для показа ваших видеоданных: монитор клипа и монитор проекта. На третьем мониторе, "'Мониторе записи"', вы сможете наблюдать изображение, которое захватывает программа.
Resizing the Monitors
You can resize the monitors by dragging the sizing widget. It is a bit tricky to find the bottom widget. You need to hover just between the bottom of the monitor tab and the timeline

Монитор клипа
Монитор клипа (Clip monitor) отображает неотредактированный клип, который в данный момент выбран в Дереве проекта.

Виджеты монитора клипов
1) Кнопка установки начальной позиции. Устанавливает точку входа.
2) Кнопка установки конечной позиции . Устанавливает Точку выхода.
3) Зеленая зона выбора (определяется начальной и конечной точками). Если перетащить клип с монитора клипа на монтажный стол, когда обозначен определенный участок, на монтажный стол будет скопирован именно этот участок.
4) Указатель позиции - позволяет перемещаться в клипе . (В версии >=0.9.4 и с Open GL включенным в Settings ->Configure_Kdenlive ->Playback звук будет воспроизводиться при перетаскивании.)
5) Виджет таймкода - введите здесь таймкод и нажмите Enter для перехода в точное местоположение в клипе.
6) Стрелки таймкода - можете использовать их для изменения текущей позиции клипа в Мониторе клипа.
Создание Зон в Мониторе клипа
Зоны являются определенными областями клипов, которые обозначены зеленым на монтажной линейке мониторов клипов (см. пункт 3 выше). Начало участка можно установить нажатием кнопки [ (пункт 1 на приведенном выше изображения). Конец участка устанавливается нажатием кнопки ] (пункт 2 на приведенном выше изображении).
Контекстное меню монитора клипов
В программе предусмотрено контекстное меню монитора клипов (вызывается щелчком правой кнопки мыши). Его описание можно найти здесь.
Монитор проекта
На панели "'Монитор проекта"' будет показан ваш проект на монтажном столе, то есть редактируемая версия вашего видео.
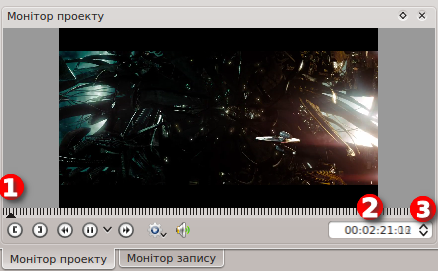
Виджеты монитора проекта
1) Отметка позиции в целом проекте. Изменить позицию можно перетаскиванием этой отметки.
2) Виджет отсчета времени (таймкода). Укажите точное значение времени и нажмите клавишу Enter, чтобы перейти в проекте к точно указанной позиции.
3) стрелки управления виджетом таймкода. Вы можете перемещаться в Мониторе проекта кадр за кадром.
Создание зон на мониторе проекта
Для создания зон на панели монитора проекта вы можете воспользоваться кнопками [ и ], так же, как и на мониторе клипа. Участок будет показано зеленым прямоугольником на монтажном столе и под монитором проекта.
Вы можете указать Kdenlive выполнить Cборку проекта (Рендеринг) только выбранной зоны - см. Использование функции Выбранный участок для рендеринга
Контекстное меню монитора проекта
В программе предусмотрено контекстное меню монитора проекта (вызывается щелчком правой кнопки мыши). Его описание можно найти здесь.
Монитор записи
Существует так же Монитор записи который может быть использован для предпросмотра захвата с Firewire, Blackmagic cards или через FFmpeg / video4linux
Until version 18.12: To switch to the record monitor click in the clip monitor on the “+” sign.
Until version 18.12: To switch back to the clip monitor click in the record monitor the “+” sign.
Version 19.04 and newer
Screen record is moved to → Screen Grab
Separate Clip and Project Monitors
You can click on the Tab names that label the Monitors and drag the monitor out into its own window.
To put the monitors back into the Tabbed view - click on the monitor's title bar and drag the window on top of the other monitor window.
If the monitor has no title bar (intermittent defect) then you can not do this and you will need to reset kdenlive settings by deleting ~/.config/kdenliverc




