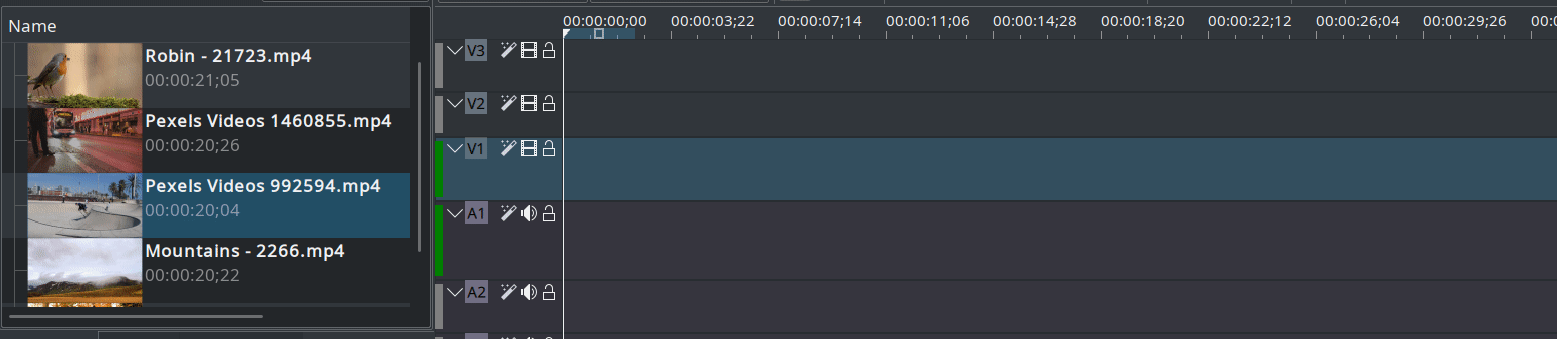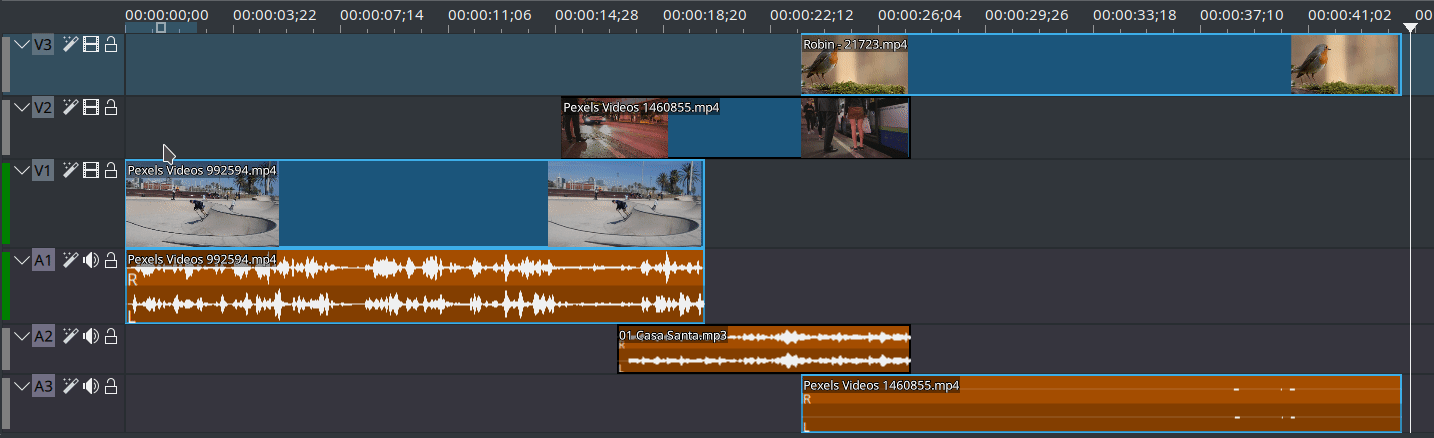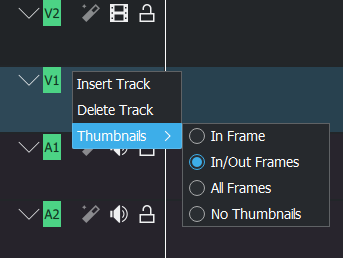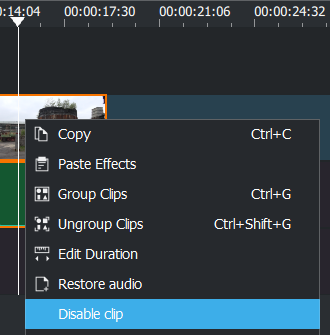Kdenlive/Manual/Línea de tiempo
Línea de tiempo

La línea de tiempo es la parte principal de Kdenlive. Está compuesta por cuatro áreas diferentes (véase la captura de pantalla).
- 1 - Iconos para redimensionamiento de la pista. Estos dos iconos permiten aumentar o disminuir la altura de las pistas; permiten que dicho tamaño se ajuste desde la mitad hasta el doble de la altura predefinida. La altura predefinida para las pistas se pueden configurar en la ventana Configuración de Kdenlive.
- 2 - Regla de la línea de tiempo. Muestra el tiempo encuadros o en formato hh:mm:ss. El área resaltada en verde se denomina zona de selección y es útil cuando desea renderizar solamente una parte del proyecto. Por medio de clic izquierdo en la regla de tiempo es posible mover el cursor de la línea de tiempo y seleccionar hasta esa posición. El menú contextual de la regla de la línea de tiempo permite manejar las Guías.
- 3 - Cabecera de la pista. Esta caja muestra algunas opciones disponibles para cada pista. En primer lugar, el nombre de la pista (Video 2 en la captura de pantalla). Ese nombre se puede cambiar sencillamente haciendo clic sobre él. Debajo del nombre hay íconos para (evitar agregar/remover clips), y de la pista en cuestión. Haciendo clic derecho en la cabecera de la pista aparecerá un menú contextual que permite administrar las pistas (agregar/borrar).
- 4 - La pista como tal, que es el sitio a donde se pueden arrastrar los .
Since Version 21.04.0
Zoombars
Besides the availability of zoombars in the monitor and keyframe scroll bars, zoombars are now available in the timeline as well. You can easily zoom in/out in the timeline by dragging the edges of the timeline scrollbar. (Vertical zoombars coming soon.) Recommend playing this video in full-screen mode.
Key binding information
Key binding info has been added on the left while context item information has been moved to the right of the status bar. Recommend playing this video in full-screen mode.
Improved timeline visuals
The timeline got a visual overhaul with more and better looking guides/marker colors, the guides have been moved above the timeline ruler while preview and zone bars have been moved below.
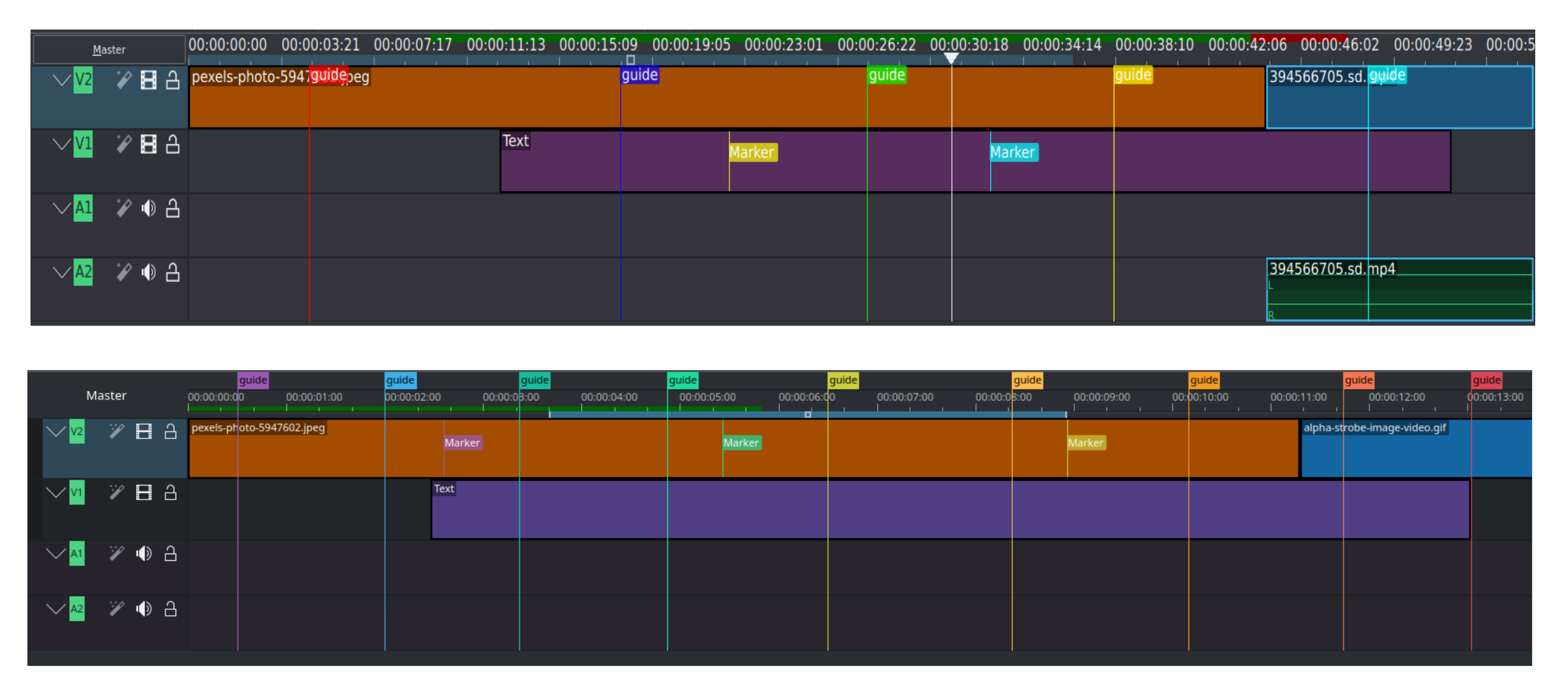 Before (above) and after (below)
Before (above) and after (below)
Split Audio/Video
Since version 19.04.0
Since version 19.04.0 the way timeline tracks work has changed. Each track is now either audio or video, and will only accept audio and video clips respectively. When dragging an AV clip from the project bin in the timeline, the clip will be automatically split, the video part going on a video track, and the audio part on an audio track.
The separation of audio/video is important for implementing same-track-transitions.
Cursor de la línea de tiempo /Marca de posición/Cabeza de reproducción

Indica la posición que se muestra en el Monitor del proyecto. Es posible desplazar la posición arrastrando el Cursor de la línea de tiempo (también conocido como Marca de posición o Cabeza de reproducción).
A partir de la version 0.9.4, arrastrar el cursor de la línea de tiempo reproducirá el audio del clip (también llamado Barrido de Audio). Esta característica solo funciona si se ha elegido en Configuración >Configurar Kdenlive>Reproducción.
Pistas
La línea de tiempo está compuesta por pistas. Hay dos tipos de pistas: audio and video. El número de pistas se define al momento de crear el nuevo proyecto en el Cuadro de diálogo para configuración del proyecto. E posible agregar un clip a la línea de tiempo arrastrando desde el Árbol de proyecto o desde el Monitor de clips.
Resizing tracks
Since version 19.04.0
Tracks can be individually resized. (Holding down Shift makes all video or audio tracks change in height simultaneously.)
Switch live between two different layout modes (Mixed or Split).
Configurable thumbnails for each track
Since version 19.04.0
You can choose to display between , , or .
Disabling individual clips
Since version 19.04.0
Individual clips can be disabled while still in the timeline but with no audio and no video – (works for all clip types). Right-click on the clip and choose or .
Véase también