Kdenlive/Підручник/Меню «Перегляд»/Журнал скасування
Меню «Перегляд» — Журнал скасування
Іноді потрібно швидко відновити у проєкті стан, який він мав декілька змін до поточного стану. Замість виконання серії послідовних скасувань дій, ефективнішим є безпосередній перехід до пункту потрібної дії, якщо ви можете просто її визначити.
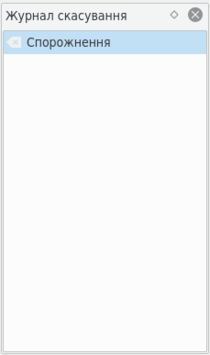
Це панель, якою керує пункт меню → . Він відкриває придатне до швартування вікно, у якому буде показано список усіх змін, які було внесено до вашого проєкту у порядку їхнього внесення. Коли вперше відкривається файл проєкту, вікно виглядає так, як на Рис. 1.
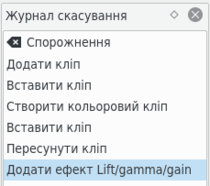
Пункт кожної дії, яку ви виконуєте додаватиметься до списку, як це показано на Рис. 2. Зауважте, що пункт найостаннішої дії буде підсвічено.
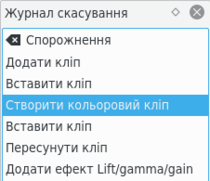
У нашому прикладі, якщо ви хочете скасувати останні три дії одним клацанням кнопкою миші, вам достатньо клацнути на пункті Створити кольоровий кліп, і усі три зміни буде скасовано одразу. У цей момент, якщо вам не подобається результат скасовування, ви можете дуже просто повторити дії клацанням на будь-якому з пунктів у списку.
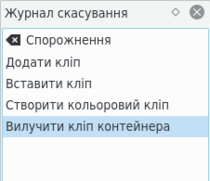
Втім, якщо ви вирішите, що повернення до запису Створити кольоровий кліп є корисним для радагування проєкту і потім внесете якусь зміну до проєкту, у дереві дій лишаться лише ті пункти, які передували позначеному пункту, як це показано на Рис. 3. Усі наступні дії буде вилучено з буфера, а доступ до них буде втрачено. Пункти попередніх дій буде замінено новими пунктами дій, які ви виконуватимете. Див. результат на Рис. 4.
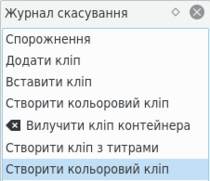
Кожного разу, коли ви зберігатимете ваш проєкт, поряд із пунктом, на якому проєкт було збережено, з'являтиметься позначка-стрілка із хрестиком. На Рис. 5 показано три додаткові дії, які було виконано після збереження файла (відповідний пункт позначено). Після збереження файла ви не втратите можливості повернутися до пунктів змін, які було внесено до збереження.
