Kmail/Using Kmail General: Difference between revisions
(Using KMail General) |
(Formatting adjustments.) |
||
| Line 6: | Line 6: | ||
==The Main Window== | ==The Main Window== | ||
The main window is the window that appears when '''KMail''' is started. It is by default divided into three panes:</translate> | The main window is the window that appears when '''KMail''' is started. It is by default divided into three panes:<br /> | ||
'''Folder list (on the left)''' | |||
</translate> | |||
[[Image:Kmail-folderexample.png|center|thumb|200px|<translate>Folder Pane</translate>]] | [[Image:Kmail-folderexample.png|center|thumb|200px|400px|<translate>Folder Pane</translate>]] | ||
<translate> | <translate> | ||
This pane contains the list of your message folders (other email programs may call them mailboxes). To select a folder, simply click on it. The messages contained in the folder will now appear in the Headers pane. The folder list can be displayed in both a short view, which takes up only a small portion of the left side of the screen, and a long view, which takes up the entire left side of the screen but is able to show more mailboxes. You can toggle between these two views under Appearance/Layout in the <menuchoice>Settings → Configure KMail...</menuchoice> dialog. Also see the | |||
This pane contains the list of your message folders (other email programs may call them mailboxes). To select a folder, simply click on it. The messages contained in the folder will now appear in the Headers pane. The folder list can be displayed in both a short view, which takes up only a small portion of the left side of the screen, and a long view, which takes up the entire left side of the screen but is able to show more mailboxes. You can toggle between these two views under Appearance/Layout in the <menuchoice>Settings → Configure KMail...</menuchoice> dialog. Also see the Folders | [[Special:myLanguage/Kmail/Using Folders|Using Folders]] section for more information about how to use folders. | ||
'''Message list (in the upper right by default)'''</translate> | |||
[[Image:Kmail-message.png|center|thumb|400px|<translate>Message List and Message View</translate>]] | |||
<translate> | |||
This pane lists header information (message Status Flags, Sender, Subject, Date, and other optional columns like Size, Attachment Flag, Important Flag, etc.) for the messages in the currently selected folder. Clicking on a header will select that message and display it in the Message pane; you can also select more than one message by holding down the <keycap>Ctrl</keycap> key when clicking on messages. You may sort the messages by clicking on the column that you wish to sort; if you click on the same column more than once, sort order will toggle between ascending/descending and some alternative sorting criteria will become available (like sorting by Status when you click on the header of the Subject column). Clicking the right mouse button on the list header shows a popup menu, which allows you to show or hide several columns in the list. | |||
'''Message preview pane (in the lower right by default)'''<br /> | |||
This pane displays the currently selected message. Below you will find options to adjust the reader window to your preference. | This pane displays the currently selected message. Below you will find options to adjust the reader window to your preference. | ||
The top of the reader window contains various header options. Go to <menuchoice>View → Headers</menuchoice> and try them out until you find one you like! Details for the various headers are as follows: | The top of the reader window contains various header options. Go to <menuchoice>View → Headers</menuchoice> and try them out until you find one you like! Details for the various headers are as follows: | ||
*Enterprise Headers A minimal header with title, From, and To, with a graphical design. | *Enterprise Headers A minimal header with title, From, and To, with a graphical design. | ||
*Fancy Headers Minimal header with a spam status notification. | *Fancy Headers Minimal header with a spam status notification. | ||
| Line 27: | Line 30: | ||
*Standard Headers Title, From, and To. | *Standard Headers Title, From, and To. | ||
*Long Headers Title, Date, From, and To. | *Long Headers Title, Date, From, and To. | ||
*All Headers List everything you ever wanted to know about the email, including every server it went through, virus/spam scanners it went through, etc. | |||
All Headers List everything you ever wanted to know about the email, including every server it went through, virus/spam scanners it went through, etc. | |||
*Custom Headers See Message Window configuration Headers: to set up custom headers that can be selected here. | *Custom Headers See Message Window configuration Headers: to set up custom headers that can be selected here. | ||
*Example An example header from the Download New Themes.... | *Example An example header from the Download New Themes.... | ||
*Example Fancy An example fancy header from the Download New Themes.... | *Example Fancy An example fancy header from the Download New Themes.... | ||
*Download New Themes... Allows you to download custom themes created by other KMail users. | *Download New Themes... Allows you to download custom themes created by other KMail users. | ||
If you prefer to view your email in HTML format instead of plain text (Default) click on the bar located on the left hand side of the pane. The text on the bar will inform you which view you are in. If this bar is missing you can enable it in the settings dialog, from there you want the Message Window tab, and select Show HTML status bar.<br /> | |||
If you prefer to view your email in HTML format instead of plain text (Default) click on the bar located on the left hand side of the pane. The text on the bar will inform you which view you are in. If this bar is missing you can enable it in the settings dialog, from there you want the Message Window tab, and select Show HTML status bar. | |||
If you would like to change how your attachments appear in your messages, go to <menuchoice>View → Attachments</menuchoice>. Your options are as follows: | If you would like to change how your attachments appear in your messages, go to <menuchoice>View → Attachments</menuchoice>. Your options are as follows: | ||
*As Icons, all attachments appear as icons at the bottom of the message. | *As Icons, all attachments appear as icons at the bottom of the message. | ||
*Smart will show attachments as icons, unless the message suggests that they should be displayed inline. You can suggest that certain attachments should be shown inline in your own messages when you select Suggest automatic display in the attachment's properties dialog. | *Smart will show attachments as icons, unless the message suggests that they should be displayed inline. You can suggest that certain attachments should be shown inline in your own messages when you select Suggest automatic display in the attachment's properties dialog. | ||
*Inline shows the contents of the attachments at the bottom of the message. Attachments that cannot be displayed, e.g. compressed files, will still be shown as an icon. | *Inline shows the contents of the attachments at the bottom of the message. Attachments that cannot be displayed, e.g. compressed files, will still be shown as an icon. | ||
*Hide will not show attachments. | *Hide will not show attachments. | ||
For complex messages you can show the structure of the message by selecting <menuchoice>View → Show Message Structure</menuchoice>, this will show in the message structure viewer below the preview pane.<br /> | |||
For complex messages you can show the structure of the message by selecting <menuchoice>View → Show Message Structure</menuchoice>, this will show in the message structure viewer below the preview pane. | |||
You can scroll through the message page-by-page using the <keycap>Page Up</keycap> and <keycap>Page Down</keycap> keys, or line-by-line using the <keycap>Up</keycap> arrow and <keycap>Down</keycap> arrow keys; you can also use keyboard shortcuts to skip through your messages without having to use the mouse. | You can scroll through the message page-by-page using the <keycap>Page Up</keycap> and <keycap>Page Down</keycap> keys, or line-by-line using the <keycap>Up</keycap> arrow and <keycap>Down</keycap> arrow keys; you can also use keyboard shortcuts to skip through your messages without having to use the mouse. | ||
[[Category:Office]]</translate> | [[Category:Office]]</translate> | ||
Revision as of 13:20, 13 December 2013
The Main Window
The main window is the window that appears when KMail is started. It is by default divided into three panes:
Folder list (on the left)
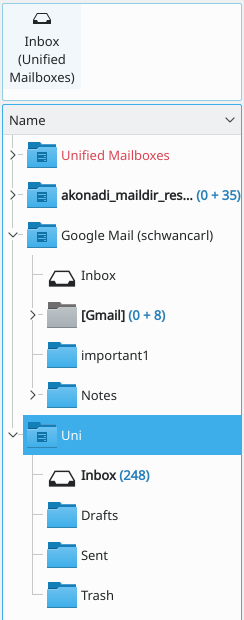
This pane contains the list of your message folders (other email programs may call them mailboxes). To select a folder, simply click on it. The messages contained in the folder will now appear in the Headers pane. The folder list can be displayed in both a short view, which takes up only a small portion of the left side of the screen, and a long view, which takes up the entire left side of the screen but is able to show more mailboxes. You can toggle between these two views under Appearance/Layout in the dialog. Also see the Using Folders section for more information about how to use folders.
Message list (in the upper right by default)

This pane lists header information (message Status Flags, Sender, Subject, Date, and other optional columns like Size, Attachment Flag, Important Flag, etc.) for the messages in the currently selected folder. Clicking on a header will select that message and display it in the Message pane; you can also select more than one message by holding down the Ctrl key when clicking on messages. You may sort the messages by clicking on the column that you wish to sort; if you click on the same column more than once, sort order will toggle between ascending/descending and some alternative sorting criteria will become available (like sorting by Status when you click on the header of the Subject column). Clicking the right mouse button on the list header shows a popup menu, which allows you to show or hide several columns in the list.
Message preview pane (in the lower right by default)
This pane displays the currently selected message. Below you will find options to adjust the reader window to your preference.
The top of the reader window contains various header options. Go to and try them out until you find one you like! Details for the various headers are as follows:
- Enterprise Headers A minimal header with title, From, and To, with a graphical design.
- Fancy Headers Minimal header with a spam status notification.
- Brief Headers Title, and in parentheses you will find From and the date.
- Standard Headers Title, From, and To.
- Long Headers Title, Date, From, and To.
- All Headers List everything you ever wanted to know about the email, including every server it went through, virus/spam scanners it went through, etc.
- Custom Headers See Message Window configuration Headers: to set up custom headers that can be selected here.
- Example An example header from the Download New Themes....
- Example Fancy An example fancy header from the Download New Themes....
- Download New Themes... Allows you to download custom themes created by other KMail users.
If you prefer to view your email in HTML format instead of plain text (Default) click on the bar located on the left hand side of the pane. The text on the bar will inform you which view you are in. If this bar is missing you can enable it in the settings dialog, from there you want the Message Window tab, and select Show HTML status bar.
If you would like to change how your attachments appear in your messages, go to . Your options are as follows:
- As Icons, all attachments appear as icons at the bottom of the message.
- Smart will show attachments as icons, unless the message suggests that they should be displayed inline. You can suggest that certain attachments should be shown inline in your own messages when you select Suggest automatic display in the attachment's properties dialog.
- Inline shows the contents of the attachments at the bottom of the message. Attachments that cannot be displayed, e.g. compressed files, will still be shown as an icon.
- Hide will not show attachments.
For complex messages you can show the structure of the message by selecting , this will show in the message structure viewer below the preview pane.
You can scroll through the message page-by-page using the Page Up and Page Down keys, or line-by-line using the Up arrow and Down arrow keys; you can also use keyboard shortcuts to skip through your messages without having to use the mouse.

