Kmail/Using Kmail General/da: Difference between revisions
(Importing a new version from external source) |
(Importing a new version from external source) |
||
| Line 40: | Line 40: | ||
*<menuchoice>Standard-headers</menuchoice> - Title, Fra og Til. | *<menuchoice>Standard-headers</menuchoice> - Title, Fra og Til. | ||
*<menuchoice> | *<menuchoice>Lange headers</menuchoice> - Title, Dato, Fra og Til. | ||
*<menuchoice>All Headers</menuchoice> - List everything you ever wanted to know about the email, including every server it went through, virus/spam scanners it went through, etc. | *<menuchoice>All Headers</menuchoice> - List everything you ever wanted to know about the email, including every server it went through, virus/spam scanners it went through, etc. | ||
Revision as of 06:19, 24 February 2014
Hovedvinduet
Hovedvinduet er det vindue, som dukker op når KMail startes. Det er som standard inddelt i tre felter:
Mappelisten (i venstre side)
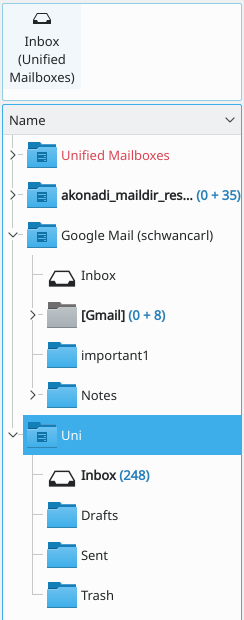
Feltet indeholder en liste med dine mapper til e-mails (nogle e-mail-programmer kalder dem mailbokse). Klik på en mappe for at vælge den. E-mailene i mappen bliver nu vist i e-mail-listen. Mappelisten kan både blive vist i en kort liste, som kun optager en del af den venstre side af skærmen og som en lang liste, der optager hele venstre side af skærmen, men som kan vise flere mailbokse. Du kan skifte imellem disse to visninger i i dialogen . Den øverste del af mappefeltet indeholder links til dine favoritmapper. Tilføj mapper ved at højreklikke på en mappe og vælge . Se afsnittet Brug af mapper for mere information om, hvordan man bruger mapper.
Brevoversigten (øverst til højre som standard)

Dette felt indeholder en liste med header-information (mailens statusflag, afsender, emne, dato og eventuelt yderligere søjler som størrelse, flag for bilag, vigtigt osv.) for e-mailene i den aktuelt valgte mappe. Klik på en header for at vælge e-mailen og vise den i brevfremviseren. Du kan også markere mere end en e-mail ved at holde Ctrl-tasten nede mens du klikker på e-mailene. Du kan ændre visningen af din brevoversigt ved at vælge . Du har nu flere muligheder.
- - En simpel, bagudkompatibel, enkelt række med klikbar sorteringssøjle.
- - Et flot tema med flere linjer, mange punkter med statusikon men uden sorteringssøjle.
- - Et flot tema med flere linjer, mange punkter med statusikon og klikbar sorteringssøjle.
- - Lader dig tilpasse dit eget tema til brevoversigten; du kan fx tilføje og fjerne søjler fra den klikbare sorteringslinje.
Hvis du har valgt et tema med klikbar status, så kan du sortere mailene ved at klikke på den søjle du vil sortere; hvis du klikker på samme søjle mere end en gang så skifter sorteringsrækkefølgen imellem stigende og aftagende, og nogle alternative sorteringskriterier bliver tilgængelige (som at sortere efter status når du klikker på på titlen for emne-søjlen). Højreklikker du på listetitlen, så dukker der en menu op, sol lader dig vise eller gemme forskellige søjler i listen. Du kan tilpasse de søjler, der kan ses i sorteringslinjen, se flere detaljer i Indstil udseendet af brevoversigten.
Feltet til forhåndsvisning af mails (nederst til højre som standard)
Dette felt viser den aktuelt markerede mail. Herunder finder du nogle muligheder for at tilpasse fremvisningsvinduet. Øverst i fremvisningsvinduet finder du headeren, som kan vises på forskellige måder. Vælg menuen og prøv de forskellige muligheder indtil du finder en du kan lide. Her følger nogle detaljer om de enkelte headers:
- - En minimal header med titel, Fra og Til med et grafisk design.
- - Minimal header, som inkluderer bekendtgørelser om spam-status.
- - Titel og i parentes finder du Fra og datoen.
- - Title, Fra og Til.
- - Title, Dato, Fra og Til.
- - List everything you ever wanted to know about the email, including every server it went through, virus/spam scanners it went through, etc.
- - See Configure Appearance Message Headers to set up custom headers that can be selected here.
- - An example header from the Download New Themes....
- - An example fancy header from the Download New Themes....
- - Allows you to download custom themes created by other KMail users.
If you prefer to view your email in HTML format instead of plain text (Default), click on the bar located on the left hand side of the pane. The text on the bar will inform you which view you are in. If this bar is missing you can enable it in the dialog, from there you want the Message Window tab, and select Show HTML status bar.
If you would like to change how your attachments appear in your messages, go to . Your options are as follows:
- , all attachments appear as icons at the bottom of the message.
- will show attachments as icons, unless the message suggests that they should be displayed inline. You can suggest that certain attachments should be shown inline in your own messages when you select in the attachment's properties dialog.
- shows the contents of the attachments at the bottom of the message. Attachments that cannot be displayed, e.g. compressed files, will still be shown as an icon.
- will not show attachments.
For complex messages you can show the structure of the message by selecting , this will show in the message structure viewer below the preview pane.
You can scroll through the message page-by-page using the Page Up and Page Down keys, or line-by-line using the Up arrow and Down arrow keys; you can also use Keyboard Shortcuts to skip through your messages without having to use the mouse.
