Kmail/Allgemeine Bedienung von KMail
Das Hauptfenster
Das Hauptfenster ist das Fenster das erscheint, wenn KMail gestartet wird. Standardmäßig ist es in drei Bereiche unterteilt:
Die Ordnerliste (auf der linken Seite)
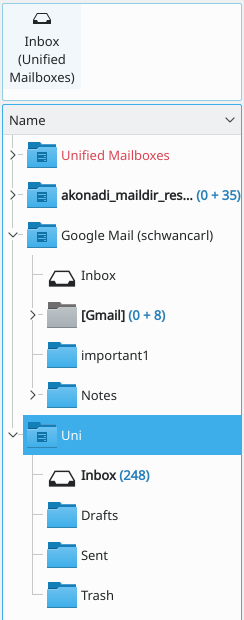
Dieser Bereich enthält eine Liste der E-Mail-Ordner (andere E-Mail-Programme nennen diese auch Postfächer). Um einen Ordner auszuwählen einfach auf diesen klicken. Die in dem Ordner enthaltenen Nachrichten erscheinen nun in dem Bereich der Nachrichtenliste. Die Ordnerliste kann sowohl in einer Kurzansicht, die nur einen kleinen Teil der linken Bildschirmseite einnimmt, als auch in einer Langansicht, die den gesamten linken Teil des Bildschirm einnimmt - dafür aber mehr Ordner anzeigt, dargestellt werden. Um zwischen den beiden Ansichten umzuschalten gehen Sie bitte auf . Der obere Abschnitt der Ordnerliste enthält Schnellverknüpfungen auf ihre bevorzugten Ordner. Fügen Sie Ordner hier ein indem Sie mit einem Rechtsklick das Kontextmenü aufrufen und auswählen. Weitere Informationen zur Verwendung von Ordnern erhalten Sie auch unter die Verwendung von KMail-Ordnern.
Die Nachrichtenliste (standardmäßig oben rechts)

Dieser Bereich zeigt die Kopfinformationen (Status, Absender, Betreff, Datum und andere auswählbare Informationen wie Größe, Anhänge, Wichtigkeit, etc.) der Nachrichten im aktuell ausgewählten Ordner an. Ein Klick auf den Kopf wählt die Nachricht aus und der Inhalt der Nachricht wird in der Nachrichtenansicht angezeigt. Sie können auch mehrere Nachrichten auswählen indem Sie die Strg-Taste festhalten während Sie die Nachrichten anklicken. Sie können das Aussehen der Nachrichtenliste durch das Ändern des Standard-Designs anpassen. Die Einstellungen finden Sie unter . Hier haben sie mehrere Möglichkeiten zur Auswahl:
- - Eine einfache, abwärtskompaktible , einzeilige Darstellung mit anklickbaren Sortierspalten.
- - Eine schicke mehrzeilige, Mehr-Elemente Darstellung mit Status-Symbol, keine anklickbaren Sortierspalten.
- - A fancy multi-line, multi-item, status icons and clickable sort icons.
- - Allows you to customize your own Message List Theme e.g. add or remove columns from the clickable sort bar.
If you have chosen a theme with a clickable status, you may sort the messages by clicking on the column that you wish to sort; if you click on the same column more than once, sort order will toggle between ascending/descending and some alternative sorting criteria will become available (like sorting by Status when you click on the header of the Subject column). Clicking the right mouse button on the list header shows a pop up menu, which allows you to show or hide several columns in the list. You can customize the columns visible on the sort bar, see Configure Appearance Message List for details.
Message preview pane (in the lower right by default)
This pane displays the currently selected message. Below you will find options to adjust the reader window to your preference. The top of the reader window contains various header options. Go to and try them out until you find one you like! Details for the various headers are as follows:
- - A minimal header with title, From, and To, with a graphical design.
- - Minimal header with a spam status notification.
- - Title, and in parentheses you will find From and the date.
- - Title, From, and To.
- - Title, Date, From, and To.
- - List everything you ever wanted to know about the email, including every server it went through, virus/spam scanners it went through, etc.
- - See Configure Appearance Message Headers to set up custom headers that can be selected here.
- - An example header from the Download New Themes....
- - An example fancy header from the Download New Themes....
- - Allows you to download custom themes created by other KMail users.
If you prefer to view your email in HTML format instead of plain text (Default), click on the bar located on the left hand side of the pane. The text on the bar will inform you which view you are in. If this bar is missing you can enable it in the dialog, from there you want the tab, and select .
If you would like to change how your attachments appear in your messages, go to . Your options are as follows:
- , all attachments appear as icons at the bottom of the message.
- will show attachments as icons, unless the message suggests that they should be displayed inline. You can suggest that certain attachments should be shown inline in your own messages when you select in the attachment's properties dialog.
- shows the contents of the attachments at the bottom of the message. Attachments that cannot be displayed, e.g. compressed files, will still be shown as an icon.
- will not show attachments.
For complex messages you can show the structure of the message by selecting , this will show in the message structure viewer below the preview pane.
You can scroll through the message page-by-page using the Page Up and Page Down keys, or line-by-line using the Up arrow and Down arrow keys; you can also use Keyboard Shortcuts to skip through your messages without having to use the mouse.
