Konsole/fr: Difference between revisions
(Created page with "== Aide en développement == Si vous êtes interessés pour aider dans le développement de '''Konsole''', consultez la page [[Special:myLanguage/KonsoleDevelopment|Comment aider...") |
ChristianW (talk | contribs) No edit summary |
||
| (44 intermediate revisions by 5 users not shown) | |||
| Line 1: | Line 1: | ||
<languages /> | <languages /> | ||
{|class="tablecenter vertical-centered" | {|class="tablecenter vertical-centered" | ||
|[[Image:Konsole-KDE4.png|thumb|265px|Konsole]]|| '''Konsole est l'émulateur de terminal | |[[Image:Konsole-KDE4.png|thumb|265px|Konsole]]|| '''Konsole est l'émulateur de terminal pour la plateforme KDE''' | ||
|} | |} | ||
== Aperçu des fonctionnalités == | |||
* | * Émulateur de terminal X | ||
* Rend l'utilisation de la ligne de commande plus aisée | * Rend l'utilisation de la ligne de commande plus aisée | ||
* Possibilité d'utiliser différents profils pour différentes tâches | * Possibilité d'utiliser différents profils pour différentes tâches | ||
* Gestion de la limite de défilement et de la sauvegarde | * Gestion de la limite de défilement arrière et de la sauvegarde du contenu dans des fichiers | ||
* Cliquer sur des liens | * Cliquer-droit sur des liens pour ouvrir le navigateur Web par défaut de l'utilisateur | ||
* Ouverture du chemin courant dans le gestionnaire de | * Ouverture du chemin courant dans le gestionnaire de fichiers de l'utilisateur | ||
* Fond translucide lorsque les effets de bureau | * Fond translucide possible lorsque les effets de bureau sont activés | ||
* La valeur unique de la variable d'environnement <code>SHELL_SESSION_ID</code> persiste dans toutes les sessions de bureaux | |||
Konsole est un émulateur de terminal | '''Konsole''' est un ''émulateur de terminal X'' pour la plateforme KDE, permettant aux utilisateurs d'avoir un moyen pratique d'utiliser la ligne de commande. Mise à part la présence d'une console très puissante, '''Konsole''' offre également des fonctionnalités améliorant l'expérience du travail en mode ligne de commande, telles que la gestion de profils, le défilement arrière, et les thèmes de couleurs, y compris la transparence pour les effets. | ||
'''Konsole''' fournit aussi [[Special:myLanguage/Glossary#KPart|KPart]], un terminal intégrable qui est utilisé par des applications comme [[Special:myLanguage/Yakuake|Yakuake]], [[Special:myLanguage/Dolphin|Dolphin]], et [[Special:myLanguage/Kate|Kate]], donnant aux utilisateurs une interface consistante et familière lors du travail en mode ligne de commandes. | |||
'''Konsole''' fournit aussi [[Special:myLanguage/KPart|KPart]], un terminal intégrable qui est utilisé | |||
== Tutoriels et astuces == | == Tutoriels et astuces == | ||
| Line 23: | Line 22: | ||
=== Langue === | === Langue === | ||
Avec'''Konsole''' vous pouvez changer | Avec '''Konsole''', vous pouvez changer de langue vers l'anglais courant (pour voir les informations des bogues par exemple) par la commande: | ||
{{Input|1=export LANG= | {{Input|1=export LANG=en_US.UTF-8}} | ||
=== Raccourcis === | === Raccourcis === | ||
* ''Changer d'onglet:''<keycap> Shift + Gauche </keycap> , <keycap> Maj + flèche droite </keycap> ( | * ''Changer d'onglet:''<keycap> Shift + Gauche </keycap> , <keycap> Maj + flèche droite </keycap> (pas comme''X-Chat''','''''Firefox,'''''Quanta,''' Kdevelop'''). | ||
{{Note/fr|1='''Quanta''' et '''Kdevelop''' utilisent <keycap> Alt + Gauche </keycap> , <keycap> Alt + Droite </keycap> . Cependant, '''SHIFT + ''DIRECTION''''' a l'avantage d'être accessible avec une seule main sur quasiment toutes les configurations de clavier, alors que les touches <keycap> ALT</keycap> sont parfois sur la gauche du clavier (par exemple en Allemagne).}} | |||
* ''Nouvel onglet :'' <keycap> SHIFT+CRTL+T</keycap>. | |||
=== | === Nommer vos onglets === | ||
[[Image:Konsole4_Rename_Tab.png|thumb|center|330px|Double clic pour renommer l'onglet]] | [[Image:Konsole4_Rename_Tab.png|thumb|center|330px|Double clic pour renommer l'onglet]] | ||
| Line 40: | Line 40: | ||
* Pour ajouter un nouveau profil allez dans <menuchoice>Configuration -> Configurer les profils -> Nouveau Profil</menuchoice> | * Pour ajouter un nouveau profil allez dans <menuchoice>Configuration -> Configurer les profils -> Nouveau Profil</menuchoice> | ||
:* Dans l'onglet <menuchoice> | :* Dans l'onglet <menuchoice>Général</menuchoice>, entrez le nom du nouveau profil et changez l'icône si vous le souhaitez. | ||
:* Si c'est supposé être une console root, entrez la commande | :* Si c'est supposé être une console root, entrez la commande <code>/bin/su - </code> | ||
* | |||
[[Image: Konsole4profile.png | thumb | center | 330px | | {{Tip/fr |1=Cette commande ne fonctionnera pas sur les distributions qui utilisent sudo (comme Ubuntu). A la place, utilisez : <br /><code>sudo su</code><br /> ou simplement préfixez avec sudo toutes les commandes qui nécessitent les privilèges du super-utilisateur. }} | ||
* Sur | * La taille de la police peut aussi être changée à l'onglet <menuchoice>Apparence</menuchoice> . | ||
[[Image:Konsole4profile.png|thumb|center|330px|Editer un profile]] | |||
* Sur l'écran <menuchoice>Gérer les profils</menuchoice> vous pouvez ajouter ou retirer une étoile, pour indiquer que ce profil apparaîtra dans le menu Fichiers ou pas. | |||
=== Remplissage === | |||
Vous pouvez changer l'espace entre le bord et le contenu de Konsole (la marge ou le l'espace entre le bord de la fenêtre et le texte) en éditant le fichier de votre profile dans {{Path|.local/share/konsole/[nom du profile]}} et en ajoutant : | |||
{{Input|1=TerminalMargin=7}} | |||
Le nombre après « TerminalMargin » peut être édité selon vos préférences. Une fois les changements effectués, il vous suffit de vous déconnecter et de vous reconnecter pour voir les changements. | |||
=== Historique du bash des onglets Konsole === | |||
Si vous voulez que chaque onglet Konsole se souvienne de son propre historique du bash, et le restaure avec la session après un redémarrage ou une déconnexion/reconnexion, ajoutez la ligne suivante dans votre {{Path|~/.bashrc}} : | |||
{{Input|1=HISTFILE="$HOME/.bash_history.${KONSOLE_DBUS_SESSION##*/}"}} | |||
== Sites en rapport == | == Sites en rapport == | ||
* [http://konsole.kde.org/ Page d'accueil] | * [http://konsole.kde.org/ Page d'accueil] | ||
* [http://docs.kde.org/stable/en/ | * [http://forum.kde.org/viewforum.php?f=227 Forum de la communauté] | ||
* [http://docs.kde.org/stable/en/applications/konsole/index.html Manuel utilisateur de Konsole] | |||
== Aide au développement == | |||
Si vous êtes intéressés pour nous aider dans le développement de Konsole, allez voir comment [[Special:myLanguage/KonsoleDevelopment|aider l'équipe Konsole]]. | |||
Si vous êtes | |||
== Mots-clés == | == Mots-clés == | ||
Latest revision as of 15:47, 4 August 2019
 |
Konsole est l'émulateur de terminal pour la plateforme KDE |
Aperçu des fonctionnalités
- Émulateur de terminal X
- Rend l'utilisation de la ligne de commande plus aisée
- Possibilité d'utiliser différents profils pour différentes tâches
- Gestion de la limite de défilement arrière et de la sauvegarde du contenu dans des fichiers
- Cliquer-droit sur des liens pour ouvrir le navigateur Web par défaut de l'utilisateur
- Ouverture du chemin courant dans le gestionnaire de fichiers de l'utilisateur
- Fond translucide possible lorsque les effets de bureau sont activés
- La valeur unique de la variable d'environnement
SHELL_SESSION_IDpersiste dans toutes les sessions de bureaux
Konsole est un émulateur de terminal X pour la plateforme KDE, permettant aux utilisateurs d'avoir un moyen pratique d'utiliser la ligne de commande. Mise à part la présence d'une console très puissante, Konsole offre également des fonctionnalités améliorant l'expérience du travail en mode ligne de commande, telles que la gestion de profils, le défilement arrière, et les thèmes de couleurs, y compris la transparence pour les effets.
Konsole fournit aussi KPart, un terminal intégrable qui est utilisé par des applications comme Yakuake, Dolphin, et Kate, donnant aux utilisateurs une interface consistante et familière lors du travail en mode ligne de commandes.
Tutoriels et astuces
Langue
Avec Konsole, vous pouvez changer de langue vers l'anglais courant (pour voir les informations des bogues par exemple) par la commande:
export LANG=en_US.UTF-8
Raccourcis
- Changer d'onglet: Shift + Gauche , Maj + flèche droite (pas commeX-Chat',Firefox,Quanta, Kdevelop).
- Nouvel onglet : SHIFT+CRTL+T.
Nommer vos onglets
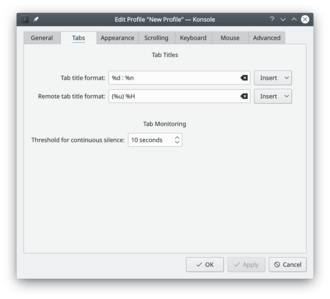
Si vous utilisez régulièrement un grand nombre d'onglets, vous trouverez parfois qu'il est commode de les étiqueter. Il suffit de double-cliquer sur l'onglet et vous obtiendrez un dialogue nouveau nom.
Gestion des profils
- Pour ajouter un nouveau profil allez dans
- Dans l'onglet , entrez le nom du nouveau profil et changez l'icône si vous le souhaitez.
- Si c'est supposé être une console root, entrez la commande
/bin/su -
- La taille de la police peut aussi être changée à l'onglet .
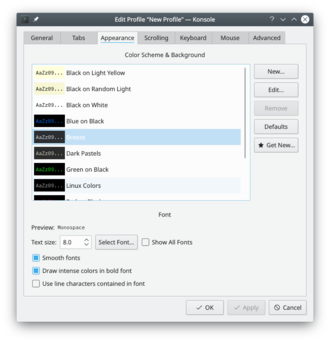
- Sur l'écran vous pouvez ajouter ou retirer une étoile, pour indiquer que ce profil apparaîtra dans le menu Fichiers ou pas.
Remplissage
Vous pouvez changer l'espace entre le bord et le contenu de Konsole (la marge ou le l'espace entre le bord de la fenêtre et le texte) en éditant le fichier de votre profile dans .local/share/konsole/[nom du profile] et en ajoutant :
TerminalMargin=7
Le nombre après « TerminalMargin » peut être édité selon vos préférences. Une fois les changements effectués, il vous suffit de vous déconnecter et de vous reconnecter pour voir les changements.
Historique du bash des onglets Konsole
Si vous voulez que chaque onglet Konsole se souvienne de son propre historique du bash, et le restaure avec la session après un redémarrage ou une déconnexion/reconnexion, ajoutez la ligne suivante dans votre ~/.bashrc :
HISTFILE="$HOME/.bash_history.${KONSOLE_DBUS_SESSION##*/}"
Sites en rapport
Aide au développement
Si vous êtes intéressés pour nous aider dans le développement de Konsole, allez voir comment aider l'équipe Konsole.
Mots-clés
Emulateur de terminal, ligne de commande, CLI, console


