Kopete/ICQ/connect through kopete
The first time, you start Kopete, you will see a window like this:
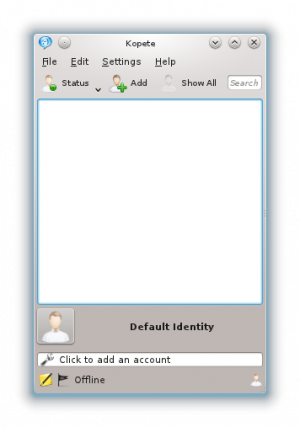
To add your ICQ account click on "Click to add an account". Or if you have already entered another account (like MSN or Jabber) you go to Settings->Configure and click on "add Account".
Now you see a list of all chat protocols available for Kopete. There you can choose ICQ:
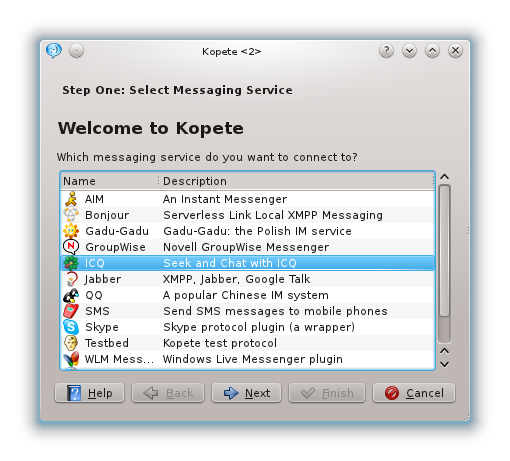
Now you see the configure dialog for your account. Click on Basic Setup above in the tab bar. There you have to enter your UIN. If you don't want to enter your password every startup, you can add your password, too. Up to now, Kopete does not support connection via e-mail!
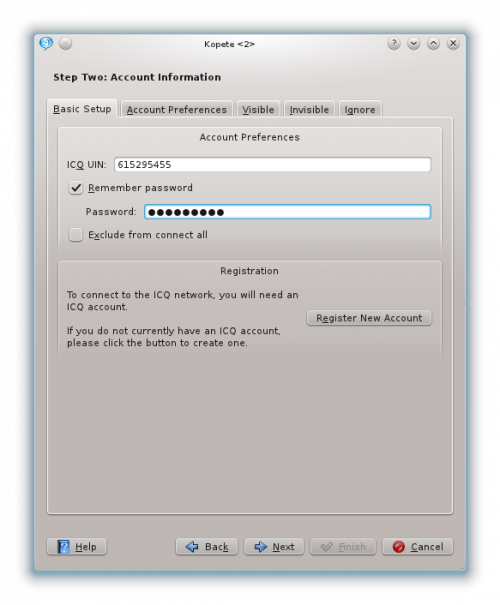
The Account Preferences tab contains more detailed settings:
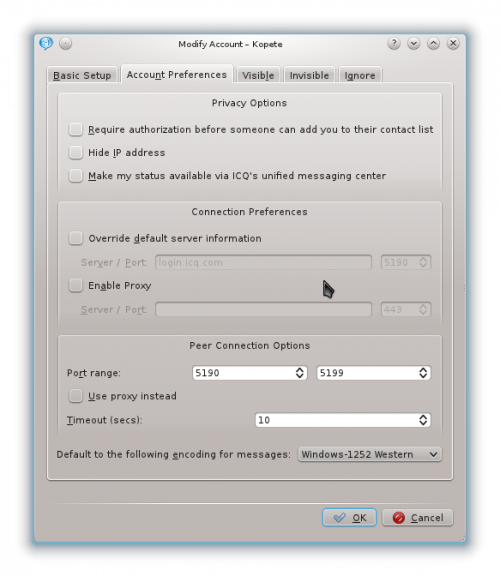
A short explanation:
- Require authorization before someone can add you to their contact list: Choose this option if you want to be asked before someone else can add you to his buddy list
- Hide IP address: If you don't want others to see your IP, you can check this option
- Make my status available via ICQ's unified messaging center: If you choose this option, you status will be published on the messaging center (visible for everyone at www.icq.com/people)
- Override default server information: If you want to modify the adress where Kopete login to the ICQ network, this option makes it possible (normally you won't need this setting)
- Enable Proxy: connect through a Proxy server
- Port Range: tell the program which ports to use for peer connections (file transfer)(???)
- Timout: defines, how many seconds Kopete should wait before it drops connection
- Default encoding: set the encoding of the messages (if you chat with peoples who uses windows, this is the right setting)
Now you have succefully configurated your ICQ account. You can click on next and finish. If you have more than one account, you can choose different colors for them, so you can easily see which contacts come from which accounts.
