Kopete/Jabber/Create your Jabber account: Difference between revisions
No edit summary |
m (fix tag) |
||
| (One intermediate revision by one other user not shown) | |||
| Line 2: | Line 2: | ||
<translate> | <translate> | ||
<!--T:1--> | |||
When you now start '''Kopete''' you will see an empty window. | When you now start '''Kopete''' you will see an empty window. | ||
<!--T:2--> | |||
[[File:kopetetutorial_snap001_emptykopete.png|x500|thumb|center|Empty Kopete window]] | [[File:kopetetutorial_snap001_emptykopete.png|x500|thumb|center|Empty Kopete window]] | ||
<!--T:3--> | |||
In the bottom section it says <menuchoice>Click here to add an account</menuchoice>. Click there or open <menuchoice>Settings -> Configure... -> Add Account</menuchoice> to create a new account. We actually want to create a Jabber-account, so we select the menu-item <menuchoice>Jabber</menuchoice> and click <menuchoice>Next</menuchoice>. After clicking on <menuchoice>Register new account</menuchoice>, a new window opens where we can write in a Jabber-server, where the account shall be created. | In the bottom section it says <menuchoice>Click here to add an account</menuchoice>. Click there or open <menuchoice>Settings -> Configure... -> Add Account</menuchoice> to create a new account. We actually want to create a Jabber-account, so we select the menu-item <menuchoice>Jabber</menuchoice> and click <menuchoice>Next</menuchoice>. After clicking on <menuchoice>Register new account</menuchoice>, a new window opens where we can write in a Jabber-server, where the account shall be created. | ||
<!--T:4--> | |||
[[File:kopetetutorial_snap002_configacc.png|thumb|400px|center|Configure Kopete]] | [[File:kopetetutorial_snap002_configacc.png|thumb|400px|center|Configure Kopete]] | ||
<!--T:5--> | |||
You can either manually write it into the textbox <menuchoice>Jabber server</menuchoice> or select it from the provided list, which appears after clicking on the button <menuchoice>Choose...</menuchoice> | You can either manually write it into the textbox <menuchoice>Jabber server</menuchoice> or select it from the provided list, which appears after clicking on the button <menuchoice>Choose...</menuchoice> | ||
<!--T:6--> | |||
[[File:Kopetetutoial_snap003_selectserver.png|thumb|center|300px|Server selection dialog]]. | [[File:Kopetetutoial_snap003_selectserver.png|thumb|center|300px|Server selection dialog]]. | ||
<!--T:7--> | |||
After selecting a server you are able to complete your desired Jabber-ID, i.e. your username. Add your prefered name in front of the "@" in the field <menuchoice>Desired Jabber ID</menuchoice>. After filling in your password and repeating it you should tick the checkbox <menuchoice>Use protocol encryption (SSL)</menuchoice> for having an [http://en.wikipedia.org/wiki/Secure_Sockets_Layer encrypted] client-server connection. | After selecting a server you are able to complete your desired Jabber-ID, i.e. your username. Add your prefered name in front of the "@" in the field <menuchoice>Desired Jabber ID</menuchoice>. After filling in your password and repeating it you should tick the checkbox <menuchoice>Use protocol encryption (SSL)</menuchoice> for having an [http://en.wikipedia.org/wiki/Secure_Sockets_Layer encrypted] client-server connection. | ||
<!--T:8--> | |||
[[File:Kopetetutorial_snap004_createacc.png|thumb|center|300px|Create your account]] | [[File:Kopetetutorial_snap004_createacc.png|thumb|center|300px|Create your account]] | ||
<!--T:9--> | |||
Some servers might not be capable of this option, but most of them are. Now click on <menuchoice>Register</menuchoice> to finish the registration. | Some servers might not be capable of this option, but most of them are. Now click on <menuchoice>Register</menuchoice> to finish the registration. | ||
<!--T:10--> | |||
Congratulations, you have now registered a new account on a Jabber server! | Congratulations, you have now registered a new account on a Jabber server! | ||
<hr> | <!--T:11--> | ||
<hr /> | |||
{{Prevnext|Special:myLanguage/Kopete/Jabber|Special:myLanguage/Kopete/Jabber/Fill_in_your_account_data_in_Kopete|Return to index|Page 4 - Fill in your account data in Kopete}} | {{Prevnext|Special:myLanguage/Kopete/Jabber|Special:myLanguage/Kopete/Jabber/Fill_in_your_account_data_in_Kopete|Return to index|Page 4 - Fill in your account data in Kopete}} | ||
<!--T:12--> | |||
[[Category:Internet]] | [[Category:Internet]] | ||
</translate> | </translate> | ||
Latest revision as of 18:37, 4 December 2010
When you now start Kopete you will see an empty window.
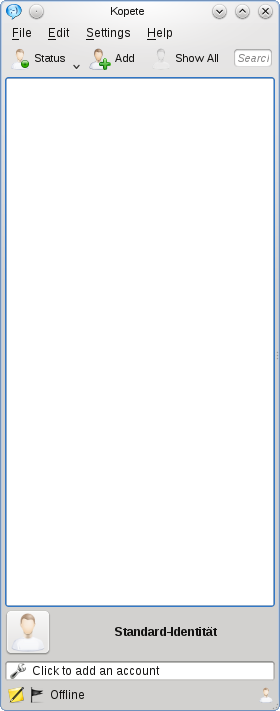
In the bottom section it says . Click there or open to create a new account. We actually want to create a Jabber-account, so we select the menu-item and click . After clicking on , a new window opens where we can write in a Jabber-server, where the account shall be created.
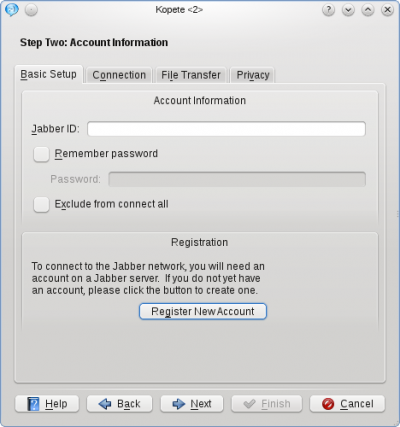
You can either manually write it into the textbox or select it from the provided list, which appears after clicking on the button
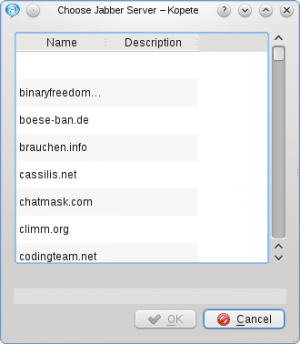
.
After selecting a server you are able to complete your desired Jabber-ID, i.e. your username. Add your prefered name in front of the "@" in the field . After filling in your password and repeating it you should tick the checkbox for having an encrypted client-server connection.
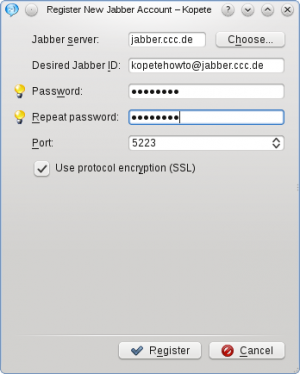
Some servers might not be capable of this option, but most of them are. Now click on to finish the registration.
Congratulations, you have now registered a new account on a Jabber server!
- ← Return to index
- Kopete/Jabber/Create your Jabber account
- Page 4 - Fill in your account data in Kopete →
