Krfb/uk
Krfb
| За допомогою цієї програми ви зможете надати доступ до вашої стільниці віддаленому гостьовому користувачеві/експерту за допомогою протоколу VNC. |
Krfb — одна з пари програм KDE (іншою програмою є Krdc), які надають вам змогу спільно використовувати стільницю з іншим користувачем, ймовірно, кимось технічно обізнаним, тим, хто допоможе вам позбутися труднощів, які могли виникнути під час користування комп’ютером. Ви можете зателефонувати цій особі і підтримувати з нею розмову у той час, коли вона вам допомагає. Ця особа навіть може "керувати" вашим комп’ютером, якщо ви надасте їй відповідних прав доступу.
Krfb — серверна програма. Керувати нею слід за допомогою клієнтської або гостьової програми, запущеної на іншому комп’ютері. У цій статті ми називатимемо клієнтський комп’ютер «гостем», а сервер — «вузлом»:
- гість — комп’ютер і користувач, віддалені від вас, яким ви бажаєте надати доступ до вашої стільниці
- вузол — комп’ютер і ви, як користувач, який надає спільний доступ до стільниці
Ви також можете звернутися до сторінки Krdc, щоб отримати повніше уявлення щодо цих визначень.
Отже, тут ми пояснюватимемо все з точки зору користувача "вузла", того, хто намагається отримати допомогу від експерта або друга, того, хто запрошує їх до віддаленої роботи у форматі "гостя".
Встановлення з’єднання за допомогою особистого запрошення
- Запустіть Krfb:
- Подзвоніть гостю/екперту/другові, якого ви бажаєте запросити
- Натисніть кнопку «Нове особисте запрошення»
- Повідомте запрошеній особі адресу вашого комп’ютера, показану у вікні Krfb. (Не забудьте повідомити номер порту, потрібний для роботи Krfb')
- Точно вкажіть запрошеній особі пароль. Повідомте про те, які з літер у паролі є великими, а також про дефіси у паролі.
- Після введення запрошеною особою пароля ви побачите контекстне вікно з проханням підтвердити з’єднання натисканням відповідної кнопки. (Ви можете зруйнувати ваші відносити з гостем, якщо відкинете з’єднання, але цього не варто робити.
 )
)
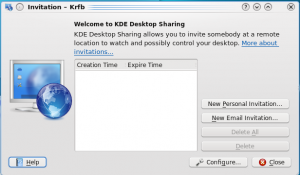
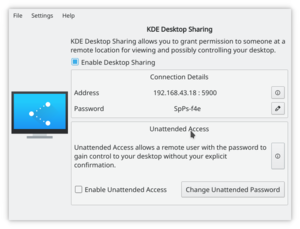
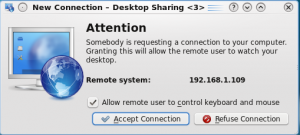
Once the connection is established, you and the tech can continue to talk while either you or the guest control your computer. You or the guest tech can launch programs, minimize/restore windows, change settings, anything that you could try to do alone on your own. Because the tech is watching your screen, it will be easier to see if you missed a step or made a wrong choice. When you have the choice, make menu selections with the mouse instead of using keyboard shortcuts. The guest cannot see your keyboard or your fingers as you type, but will be able to watch as your mouse pointer moves around the screen.
Connecting using Email Option
Krfb also lets you send your guest an email which will include the address and password. Remember that email isn't normally encrypted. The password will be in open text on the network. Once your guest gets the email, she will be able to use Krdc to connect to your hosting computer. The guest tech or friend must be ready to receive the email invitation. Like the personal invitation, the invitation is open just for an hour.
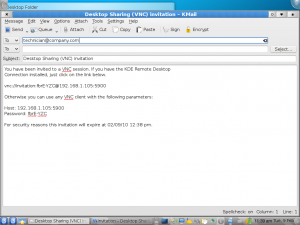

When you quit Krfb completely, the connection to your guest will be broken.
Notes:
- If you have an active firewall running on the "host" machine, you will need to open port 5900. If a firewall is blocking port 5900, the process of sharing at the host end will appear to work fine, but the guest will get a message saying the server wasn't found. It is difficult to determine whether the connection failed because of a mistyped address or a firewall. It may make sense to plan ahead and have your first sharing session with the tech in the same room with you. You and she can work through any difficulties about the connection and then do help sessions remotely after that.
- If you close the Krfb window, it does NOT stop the program. To quit Krfb, right click the program's icon in the system tray and choose the option to quit.
- Turning off your host computer does NOT stop Krfb. It will pop up at the next restart. You must quit through the system tray icon.
- Though it is possible to use Krfb/Krdc across the Internet, cable modem/routers at the host "end" must be set to forward port 5900 and there are similar issues trying to cross corporate firewalls.
- About information (version, etc.) is found by right clicking the system tray Krfb icon.
- 'If the guest user clicks the Print Screen key, the screen capture tool Ksnapshot will launch on both guest and host.
- The VNC protocol does NOT enable file sharing between guest and host. You will need to transfer files saved on either computer by some other method.


