Krusader/How To Add Folder Shortcuts on Krusader Toolbar/de: Difference between revisions
(Created page with "*Wählen Sie das Lesezeichen aus der Liste der ''verfügbaren Aktionen'' links. Das Textfeld oberhalb der Liste ist ein Filter um nach dem Lesezeichen über die Eingabe eines...") |
(Created page with "*Klicken Sie auf den {{icon|breeze-go-next}} Knopf um ein Lesezeichen zur Werkzeugleiste hinzuzufügen. Der neue Eintrag erscheint in der Liste rechts. Image:toolbar_settin...") |
||
| Line 16: | Line 16: | ||
*Wählen Sie das Lesezeichen aus der Liste der ''verfügbaren Aktionen'' links. Das Textfeld oberhalb der Liste ist ein Filter um nach dem Lesezeichen über die Eingabe eines Teils des Namens zu filtern. Ändern Sie das Symbol und den Text des neuen Eintrags auf der Werkzeugleiste wenn gewünscht. | *Wählen Sie das Lesezeichen aus der Liste der ''verfügbaren Aktionen'' links. Das Textfeld oberhalb der Liste ist ein Filter um nach dem Lesezeichen über die Eingabe eines Teils des Namens zu filtern. Ändern Sie das Symbol und den Text des neuen Eintrags auf der Werkzeugleiste wenn gewünscht. | ||
* | *Klicken Sie auf den {{icon|breeze-go-next}} Knopf um ein Lesezeichen zur Werkzeugleiste hinzuzufügen. Der neue Eintrag erscheint in der Liste rechts. [[Image:toolbar_settings2.png|thumb|center|Hinzufügen eines neuen Lesezeichens zur Werkzeugleiste]] | ||
* Click '''OK''' to save the changes. | * Click '''OK''' to save the changes. | ||
{{Tip|Use a unique icon to distinguish the shortcut from the other toolbar buttons if toolbars are set to not display button text.}} | {{Tip|Use a unique icon to distinguish the shortcut from the other toolbar buttons if toolbars are set to not display button text.}} | ||
Revision as of 21:57, 27 October 2020
Der Werkzeugleiste von Krusader können Ordner-Symbole für einen einfacheren Zugriff hinzugefügt werden.

- Geben Sie den gewünschten Namen für das Lesezeichen ein. Klicken Sie auf den
 Knopf für weiter Ordner-Optionen. Klicken Sie auf OK wenn Sie fertig sind.
Knopf für weiter Ordner-Optionen. Klicken Sie auf OK wenn Sie fertig sind.
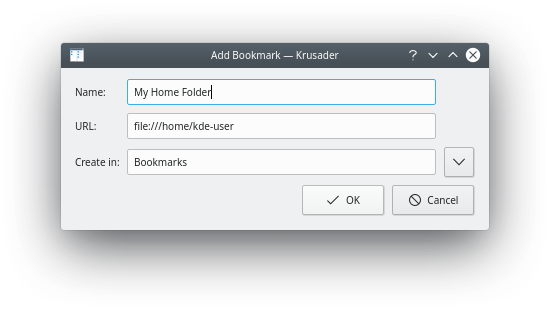
- Führen Sie auf der Werkzeugleiste einen Rechtsklick aus und wählen Sie aus dem Kontexmenü.

- Wählen Sie das Lesezeichen aus der Liste der verfügbaren Aktionen links. Das Textfeld oberhalb der Liste ist ein Filter um nach dem Lesezeichen über die Eingabe eines Teils des Namens zu filtern. Ändern Sie das Symbol und den Text des neuen Eintrags auf der Werkzeugleiste wenn gewünscht.
- Klicken Sie auf den
 Knopf um ein Lesezeichen zur Werkzeugleiste hinzuzufügen. Der neue Eintrag erscheint in der Liste rechts.
Knopf um ein Lesezeichen zur Werkzeugleiste hinzuzufügen. Der neue Eintrag erscheint in der Liste rechts. 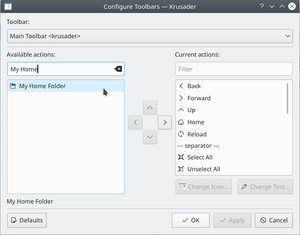
Hinzufügen eines neuen Lesezeichens zur Werkzeugleiste
- Click OK to save the changes.


