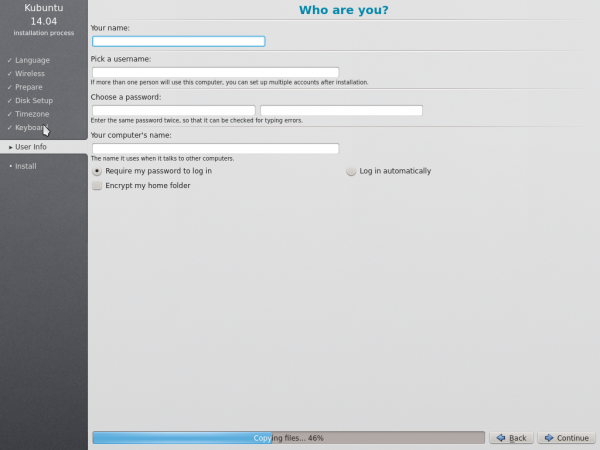Kubuntu/Installation/tr: Difference between revisions
(Created page with "thumb|600px|center|Kullanıcı Bilgisi Ekranı") |
(Created page with " Kubuntu Anasayfasına Dön Category:Kubuntu/tr") |
||
| Line 83: | Line 83: | ||
[[Image:Userinfo.png|thumb|600px|center|Kullanıcı Bilgisi Ekranı]] | [[Image:Userinfo.png|thumb|600px|center|Kullanıcı Bilgisi Ekranı]] | ||
[[Special:myLanguage/Kubuntu| | [[Special:myLanguage/Kubuntu| Kubuntu Anasayfasına Dön]] | ||
[[Category:Kubuntu]] | [[Category:Kubuntu/tr]] | ||
Revision as of 11:41, 25 February 2014
Kurulum
Kubuntu'yu kurmak için birçok iyi neden var! Bazıları:
- Kubuntu Bilgisayarınızı özgür kılar.
- Kubuntu dünyanın dört bir yanında bulunan uzman geliştiricileri tarafından oluşturulan bir işletim sistemidir. İhtiyaç duyduğunuz tüm uygulamaları içerir: bir web tarayıcısı, ofis takımı, çoklu ortam uygulamaları, anlık mesajlaşma istemcisi ve daha bir çoğu... Dahil edilen yazılımların tam bir listesi için Yazılım sayfasına bakın.
- Kubuntu, Windows ve Mac OS X'e açık kaynaklı, ücretsiz bir alternatiftir.
- Kolaylıkla Windows'un yanına veya yerine kurulum.
Kurulum Süreci
İlk olarak Kubuntu'yu edinmelisiniz. Bkz. Kubuntu İndir

Yükleyici başladığında bu seçenekleri göreceksiniz:
- Bilgisayarda herhangi bir değişiklik yapmadan Kubuntu'yu Dene
- Kubuntu'yu bilgisayarınıza Kurma
Hazırlık
En iyi sonuçlar için şunlardan emin olun:
- Bilgisayarınızın Kubuntu ve kişisel verileriniz (şarkı, resim, video ve belgeler) için yeterince yere sahip.
- Bilgisayarınızın Kubuntu yüklenirken güncelleştirmeleri ve üçüncü parti yazılımları indirebilmek üzere İnternet'e bağlı.
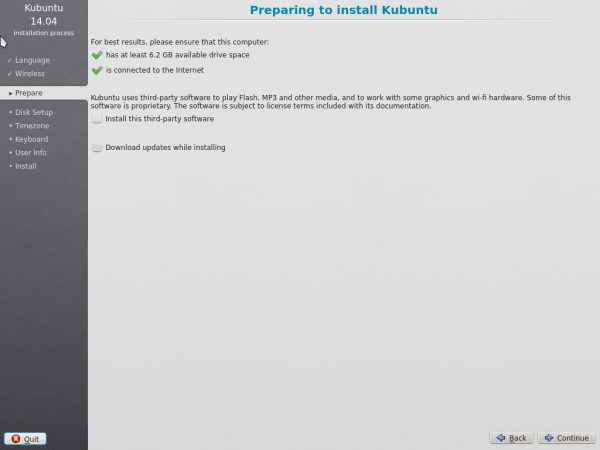
seçeneği, Açık Kaynak modeline veya Ubuntu Felsefesine uymayan ancak sisteminizde kullanmak üzere güvenli olan yazılımları dahil edecektir.
seçeneği, yükleme tamamlandığında, dahil edilmiş en son hata ve güvenlik güncelleştirmelerine sahip olmanızı sağlayacaktır.
Disk Yapılandırması
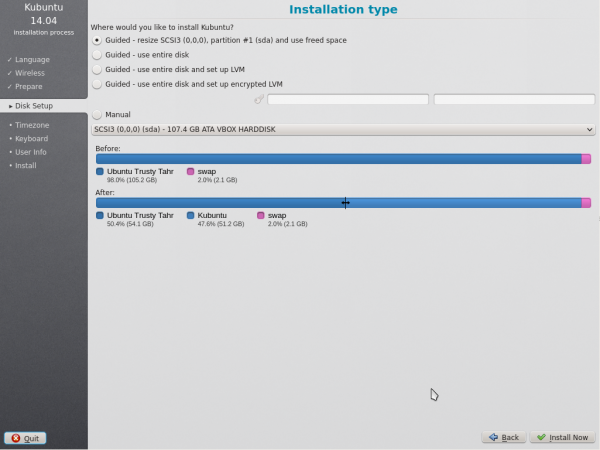
Burası sabit diskinizi nasıl düzenleyeceğinizi seçeceğiniz adımdır. Bu adım tüm kurulum sürecinin en karmaşık ve en önemli adımı olduğundan dikkatle izlemeniz önerilir.
Aşağıdaki bölümler seçebileceğiniz senaryolardan birkaçıdır. Bu seçimlerin her biri bir sayfaya veya daha fazla ayrıntı içeren sayfa serisine götürür. Her seçenek için (El ile hariç), yükleyici kullanılacak sabit sürücüyü soracaktır. Seçimden sonra ilgili sabit diskte önceki ve sonraki yerleşimi göreceksiniz.
Yeniden Boyutlandır
Bu seçenek disk bölümlerini sizin için yeniden boyutlandıracak ve Kubuntu'yu boş alana yüklemenizi sağlayacaktır. Bu seçenek ile başlangıçta hangi işletim sistemini seçmek istediğinizi soran ikili önyüklemeyi oluşturabilirsiniz.
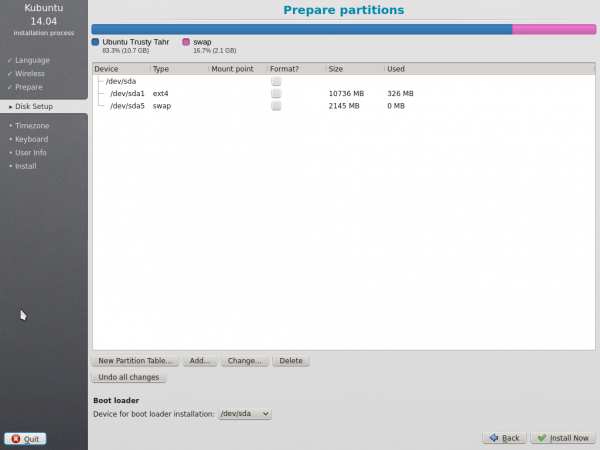
Tüm diski kullan
Bu senaryoda yükleyici sabit diskinizde iki (2) disk bölümü oluşturacaktır. Biri kök, ev ve diğer her şey için, diğeri de takas alanı için.
Tüm diski kullan ve LVM ayarla
LVM hakkında daha fazla bilgi
Tüm diski kullan ve şifreli LVM ayarla
Şifrelenmiş dosya sistemleri hakkında daha fazla bilgi
El ile
kullanarak sisteminizi kendi dilediğiniz gibi ayarlayabilmek için şunları aklınızda tutun:
- Kök ( / ) dizini en az 25 GB alana ihtiyaç duyar.
- Ev ( /home ) dizini; dosyalarınız, müzikleriniz, resim ve belgeleriniz kadar yere ihtiyaç duyar. Bu nedenle, ikili önyükleme yapmak istemiyorsanız ev disk bölümü için diskin geri kalan alanını kullanmak en iyi kullanımdır.
- Takas alanı için kullanılabilir RAM miktarının en az yarısı kadar yer ayrılması önerilir. Örneğin 8 GB RAM'i olan bir bilgisayar için en az 4 GB takas alanı oluşturun.
Bir Linux sistemininin Disk Yapılandırması hakkında daha ayrıntılı bilgi için Disk Alanı sayfasına bakabilirsiniz.
Zaman dilimi
Bu adımda yaşadığınız bölgeyi ve bu bölgedeki Zaman Dilimi'ni seçeceksiniz. Örneğin İstanbul'da yaşıyorsanız bu durumda bölge Türkiye, Zaman Dilimi de Türkiye Saati olacaktır.
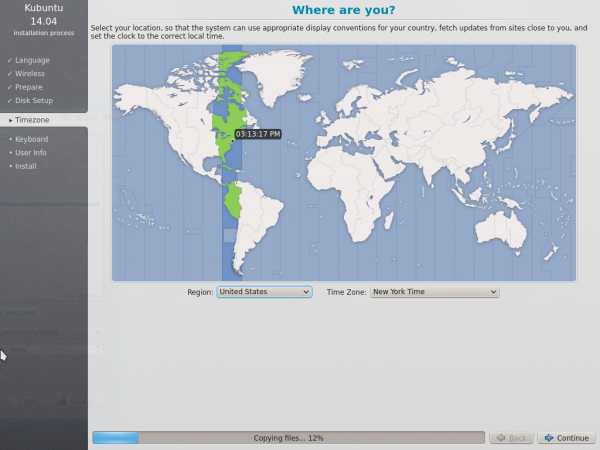
Klavye
Bu adım klavye dilini ve varsa bu dilin sürümlerini ayarlayacaktır. Örneğin Türkçe için Q veya F klavye seçimlerini bu adımdan yapabilirsiniz. Kubuntu'da herkes için kolay bir sistem yapmaya çalışıyoruz.
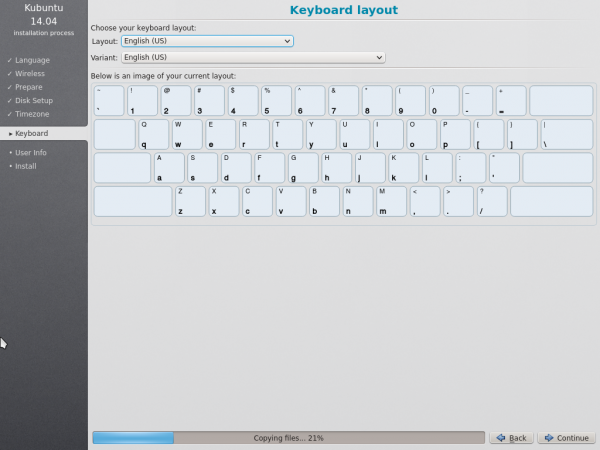
Kullanıcı Bilgisi
Kurulumun bu adımında isim, kullanıcı adı ve parola gibi kullanıcı bilgilerini giriyor olacaksınız. Parolanız yeni kurulumunuzda oturum açmak için kullanılacağı gibi, aynı zamanda yeni yazılım kurulumu, sistemi güncelleme ve daha birçok şey için de kullanılacaktır. Bu yüzden bir yere yazmayı unutmayın!