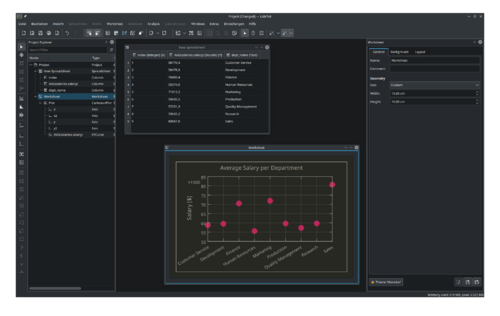LabPlot/ImportExport/ImportFromSQLDatabases: Difference between revisions
No edit summary |
No edit summary |
||
| Line 2: | Line 2: | ||
http://doc.qt.io/qt-5/sql-driver.html | http://doc.qt.io/qt-5/sql-driver.html | ||
Similar to the import from files, there is now a new dialog for importing from the databases that guides the user through the process of selection and import of the relevant data. | |||
Similar to the | |||
[[File:LabPlot Import SQL dialog.png |500px|thumb|center]] | [[File:LabPlot Import SQL dialog.png |500px|thumb|center]] | ||
When opening this dialog for the first time, it's empty and the first step is to configure the connection to your database by clicking on the button "Manage connection" (red-highlighted on the screenshot above). | When opening this dialog for the first time, it's empty and the first step is to configure the connection to your database by clicking on the button "Manage connection" (red-highlighted on the screenshot above). | ||
In the "Connection Manager" dialog select the proper database driver and provide the relevant settings like the host, the port number, the credentials and the actual name of the database on the server. In case the SQLite database is used, the connection is simply the path to the database file. | |||
[[File:LabPlot Import SQL new connection.png |500px|thumb|center]] | |||
After all the connections settings were specified, click on the "Test" button to make sure LabPlot can connect successfully to the database: | |||
[[File:LabPlot Import SQL test connection.png |500px|thumb|center]] | |||
Note, once a connection is configured and saved, the user can select it in the import dialog for future imports and there is no need to go through the configuration steps again. Also, it is possible to manage multiple connections to different databases. | Note, once a connection is configured and saved, the user can select it in the import dialog for future imports and there is no need to go through the configuration steps again. Also, it is possible to manage multiple connections to different databases. | ||
The dialog supports the user with the navigation through the available database tables and with a preview of the table data: | The dialog supports the user with the navigation through the available database tables and with a preview of the table data: | ||
[[File:LabPlot Import SQL table preview.png |500px|thumb|center]] | |||
Furthermore, it is also possible to import the result of a custom SQL query and import its result set: | Furthermore, it is also possible to import the result of a custom SQL query and import its result set: | ||
[[File:LabPlot Import SQL query preview.png |500px|thumb|center]] | |||
Final result: | |||
[[File:LabPlot Import SQL final result.png |500px|thumb|center]] | |||
Revision as of 11:22, 6 February 2022
LabPlot can read and import data from SQL databases. The supported databases are those that are covered by Qt SQL. http://doc.qt.io/qt-5/sql-driver.html
Similar to the import from files, there is now a new dialog for importing from the databases that guides the user through the process of selection and import of the relevant data.
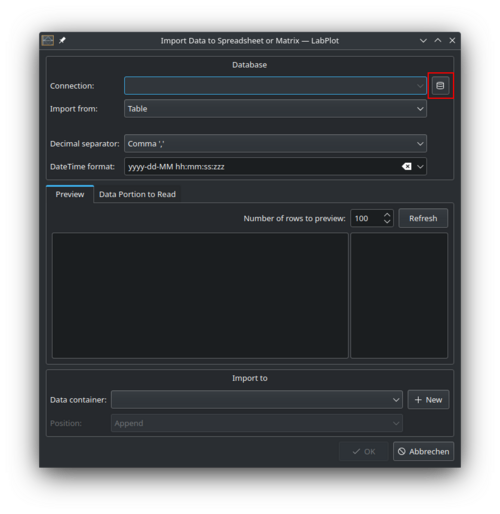
When opening this dialog for the first time, it's empty and the first step is to configure the connection to your database by clicking on the button "Manage connection" (red-highlighted on the screenshot above).
In the "Connection Manager" dialog select the proper database driver and provide the relevant settings like the host, the port number, the credentials and the actual name of the database on the server. In case the SQLite database is used, the connection is simply the path to the database file.
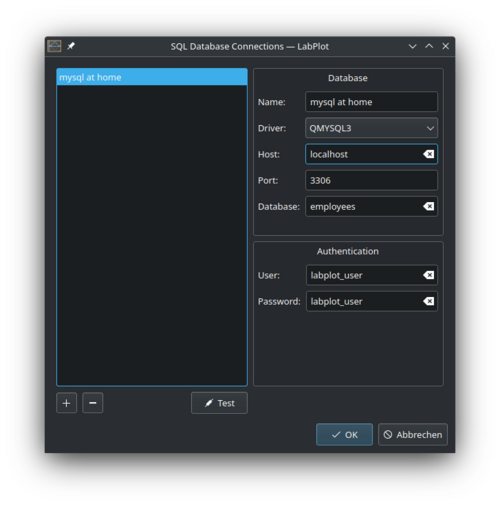
After all the connections settings were specified, click on the "Test" button to make sure LabPlot can connect successfully to the database:
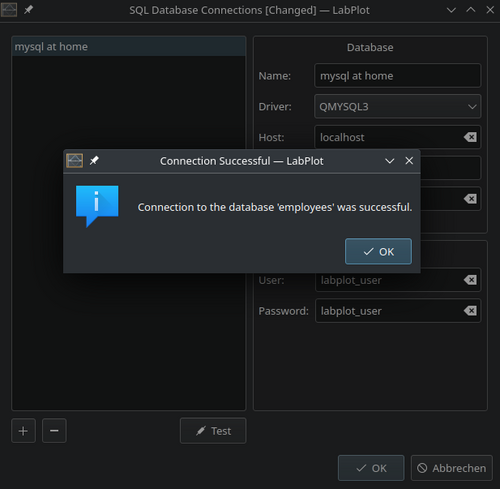
Note, once a connection is configured and saved, the user can select it in the import dialog for future imports and there is no need to go through the configuration steps again. Also, it is possible to manage multiple connections to different databases.
The dialog supports the user with the navigation through the available database tables and with a preview of the table data:
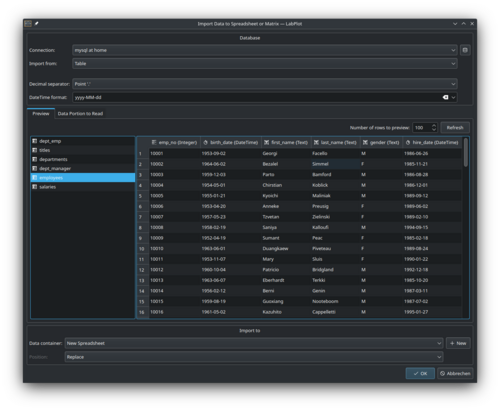
Furthermore, it is also possible to import the result of a custom SQL query and import its result set:
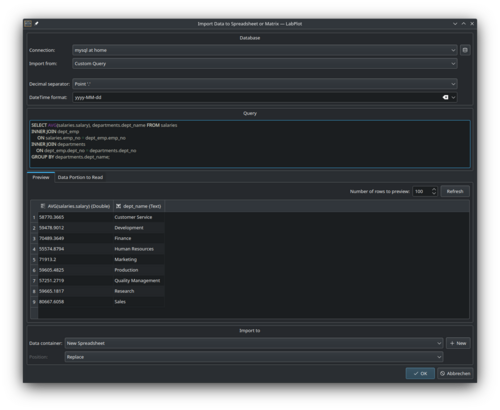
Final result: