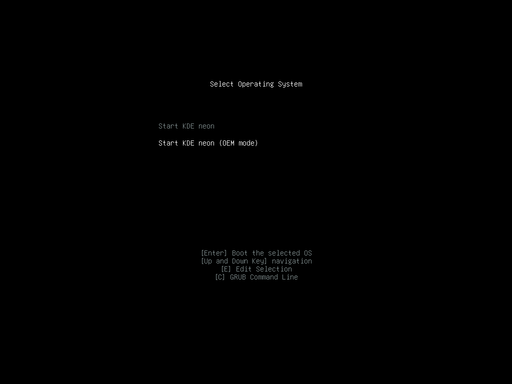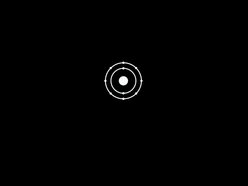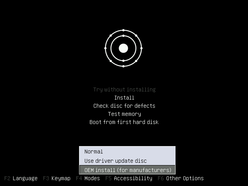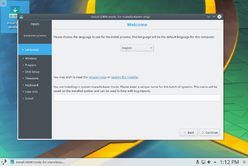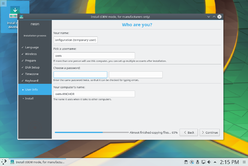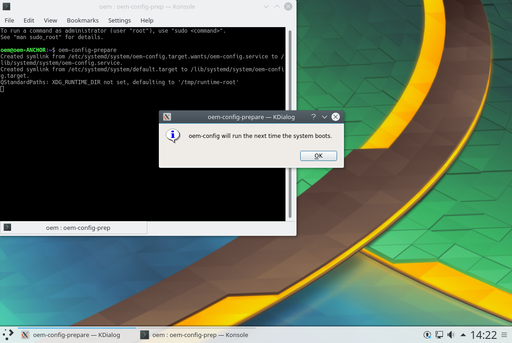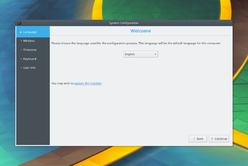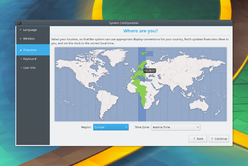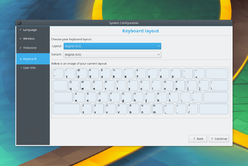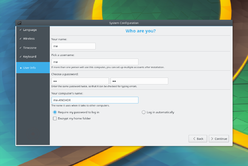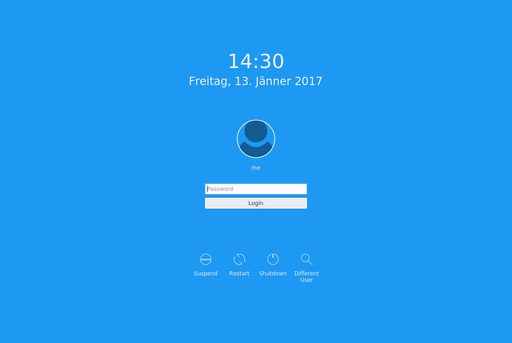Neon/Installation/OEM: Difference between revisions
(Created page with "<languages /> <translate> OEM installation mode is a special installation mode targetted at hardware manufacturers. The principal difference to a regular installation is tha...") |
(Marked this version for translation) |
||
| Line 3: | Line 3: | ||
<translate> | <translate> | ||
<!--T:1--> | |||
OEM installation mode is a special installation mode targetted at hardware manufacturers. The principal difference to a regular installation is that the installation itself creates a temporary user for customization from where the system is switched into ''firstboot mode''. Booting in ''firstboot mode'' will let the final user configure the system to her preference and create her actual account. | OEM installation mode is a special installation mode targetted at hardware manufacturers. The principal difference to a regular installation is that the installation itself creates a temporary user for customization from where the system is switched into ''firstboot mode''. Booting in ''firstboot mode'' will let the final user configure the system to her preference and create her actual account. | ||
<!--T:2--> | |||
This enables hardware manufacturers to install and prepare a system for their customers while still letting the customers pick their own user name, keyboard layout and the like. | This enables hardware manufacturers to install and prepare a system for their customers while still letting the customers pick their own user name, keyboard layout and the like. | ||
<!--T:3--> | |||
{{Remember|2=Requirements|1=For this to work you need a neon ISO newer than 2017-01-13 and ensure to have internet access during installation as part of the OEM tooling is downloaded on-demand.}} | {{Remember|2=Requirements|1=For this to work you need a neon ISO newer than 2017-01-13 and ensure to have internet access during installation as part of the OEM tooling is downloaded on-demand.}} | ||
== How To == | == How To == <!--T:4--> | ||
<!--T:5--> | |||
Put the ISO on a USB stick and boot the device using the stick. | Put the ISO on a USB stick and boot the device using the stick. | ||
<!--T:6--> | |||
Depending on the operation mode of device the ISO will be either booting in BIOS mode or UEFI mode. The two look slightly different, but both offer an option to start in OEM mode. | Depending on the operation mode of device the ISO will be either booting in BIOS mode or UEFI mode. The two look slightly different, but both offer an option to start in OEM mode. | ||
=== UEFI === | === UEFI === <!--T:7--> | ||
<!--T:8--> | |||
In UEFI mode you will be greeted by GRUB where you simply have to start the OEM entry rather than the standard one. | In UEFI mode you will be greeted by GRUB where you simply have to start the OEM entry rather than the standard one. | ||
<!--T:9--> | |||
[[File:Neon-oem-uefi.png|512px]] | [[File:Neon-oem-uefi.png|512px]] | ||
=== BIOS === | === BIOS === <!--T:10--> | ||
<!--T:11--> | |||
In BIOS mode you will be greeted by a splash screen. You want to hit <keycap>Esc</keycap> to get to the menu. In the menu you can use the <keycap>F4</keycap> key to switch the installer into OEM mode. Once selected simply hit <keycap>Enter</keycap> to start. | In BIOS mode you will be greeted by a splash screen. You want to hit <keycap>Esc</keycap> to get to the menu. In the menu you can use the <keycap>F4</keycap> key to switch the installer into OEM mode. Once selected simply hit <keycap>Enter</keycap> to start. | ||
<!--T:12--> | |||
[[File:Neon-oem-bios1.png|248px|Splash]] | [[File:Neon-oem-bios1.png|248px|Splash]] | ||
[[File:Neon-oem-bios2.png|248px|Mode selection]] | [[File:Neon-oem-bios2.png|248px|Mode selection]] | ||
=== Installation === | === Installation === <!--T:13--> | ||
<!--T:14--> | |||
The installation process itself is the same as it would be for a non-OEM installation. The major difference is that the installer window title will say that the installer is in OEM mode and the user setup will have the fixed username ''oem''. | The installation process itself is the same as it would be for a non-OEM installation. The major difference is that the installer window title will say that the installer is in OEM mode and the user setup will have the fixed username ''oem''. | ||
<!--T:15--> | |||
[[File:Neon-oem-installer-1.png|248px|Main screen]] | [[File:Neon-oem-installer-1.png|248px|Main screen]] | ||
[[File:Neon-oem-installer-2.png|248px|User screen]] | [[File:Neon-oem-installer-2.png|248px|User screen]] | ||
=== System Preparation === | === System Preparation === <!--T:16--> | ||
<!--T:17--> | |||
Booting into this system will bring you to the system preparation stage. You will be logged into the temporary ''oem'' user and can modify the system as necessary. In this stage you could install additional software, language packs, media codecs, drivers and so forth. | Booting into this system will bring you to the system preparation stage. You will be logged into the temporary ''oem'' user and can modify the system as necessary. In this stage you could install additional software, language packs, media codecs, drivers and so forth. | ||
<!--T:18--> | |||
The system you are working on is going to be the system the user will use, so take care not to leak credentials in log or configuration files. Should you need to, make sure to delete them before you move on. | The system you are working on is going to be the system the user will use, so take care not to leak credentials in log or configuration files. Should you need to, make sure to delete them before you move on. | ||
<!--T:19--> | |||
Once you are done preparing the system you can prepare it for delivery. Simply open a terminal and run | Once you are done preparing the system you can prepare it for delivery. Simply open a terminal and run | ||
<!--T:20--> | |||
<code>oem-config-prepare</code> | <code>oem-config-prepare</code> | ||
<!--T:21--> | |||
[[File:Neon-oem-prepare.png|512px|System ready to rumble]] | [[File:Neon-oem-prepare.png|512px|System ready to rumble]] | ||
<!--T:22--> | |||
The system is now in firstboot mode. At this stage you could create a disk image of the final system and supply it to your manufacturer to put on all hard drives, or simply do so yourself. The next time the system is booted it will come up in ''firstboot mode'' for the customer. | The system is now in firstboot mode. At this stage you could create a disk image of the final system and supply it to your manufacturer to put on all hard drives, or simply do so yourself. The next time the system is booted it will come up in ''firstboot mode'' for the customer. | ||
=== First Boot === | === First Boot === <!--T:23--> | ||
<!--T:24--> | |||
During the first boot a simplified installer interface is used to configure the final system. As part of this, the previously used ''oem'' user will be removed. | During the first boot a simplified installer interface is used to configure the final system. As part of this, the previously used ''oem'' user will be removed. | ||
<!--T:25--> | |||
[[Image:Neon-oem-firstboot-1.png|248px]] | [[Image:Neon-oem-firstboot-1.png|248px]] | ||
[[Image:Neon-oem-firstboot-2.png|248px]] | [[Image:Neon-oem-firstboot-2.png|248px]] | ||
<!--T:26--> | |||
[[Image:Neon-oem-firstboot-3.png|248px]] | [[Image:Neon-oem-firstboot-3.png|248px]] | ||
[[Image:Neon-oem-firstboot-4.png|248px]] | [[Image:Neon-oem-firstboot-4.png|248px]] | ||
=== Finale === | === Finale === <!--T:27--> | ||
<!--T:28--> | |||
Once the configuration is done the user is automatically soft-rebooted into his final system. Ready for rock'n'roll. | Once the configuration is done the user is automatically soft-rebooted into his final system. Ready for rock'n'roll. | ||
<!--T:29--> | |||
[[Image:Neon-oem-done.png|512px]] | [[Image:Neon-oem-done.png|512px]] | ||
</translate> | </translate> | ||
Latest revision as of 20:06, 14 January 2017
OEM installation mode is a special installation mode targetted at hardware manufacturers. The principal difference to a regular installation is that the installation itself creates a temporary user for customization from where the system is switched into firstboot mode. Booting in firstboot mode will let the final user configure the system to her preference and create her actual account.
This enables hardware manufacturers to install and prepare a system for their customers while still letting the customers pick their own user name, keyboard layout and the like.
How To
Put the ISO on a USB stick and boot the device using the stick.
Depending on the operation mode of device the ISO will be either booting in BIOS mode or UEFI mode. The two look slightly different, but both offer an option to start in OEM mode.
UEFI
In UEFI mode you will be greeted by GRUB where you simply have to start the OEM entry rather than the standard one.
BIOS
In BIOS mode you will be greeted by a splash screen. You want to hit Esc to get to the menu. In the menu you can use the F4 key to switch the installer into OEM mode. Once selected simply hit Enter to start.
Installation
The installation process itself is the same as it would be for a non-OEM installation. The major difference is that the installer window title will say that the installer is in OEM mode and the user setup will have the fixed username oem.
System Preparation
Booting into this system will bring you to the system preparation stage. You will be logged into the temporary oem user and can modify the system as necessary. In this stage you could install additional software, language packs, media codecs, drivers and so forth.
The system you are working on is going to be the system the user will use, so take care not to leak credentials in log or configuration files. Should you need to, make sure to delete them before you move on.
Once you are done preparing the system you can prepare it for delivery. Simply open a terminal and run
oem-config-prepare
The system is now in firstboot mode. At this stage you could create a disk image of the final system and supply it to your manufacturer to put on all hard drives, or simply do so yourself. The next time the system is booted it will come up in firstboot mode for the customer.
First Boot
During the first boot a simplified installer interface is used to configure the final system. As part of this, the previously used oem user will be removed.
Finale
Once the configuration is done the user is automatically soft-rebooted into his final system. Ready for rock'n'roll.