Plasma: Difference between revisions
mNo edit summary |
Artem Grinev (talk | contribs) (Updated Plasma Screenshot) |
||
| Line 11: | Line 11: | ||
<!--T:6--> | <!--T:6--> | ||
[[Image: | [[Image:Plasma5.6-ArchLinux.png|512px|center]] | ||
<!--T:7--> | <!--T:7--> | ||
Revision as of 07:11, 1 May 2016
At A Glance
Plasma is the KDE workspace. Actually it is a technology that can adapt to many types of devices. Currently there are three varieties of Plasma: The Plasma Desktop environment which is the focus of the majority of our pages, the Plasma Netbook environment, and Plasma Active, the new cool environment for pads and smartphones.
A typical Plasma desktop looks like this:

The four key components of a default Plasma desktop are:
- The panel, sometimes referred to as "the task bar", it provides room for the application launcher, the list of windows (programs), clock and system tray;
- The desktop, the area where widgets and icons reside;
- The folder view, a widget that lists the content of a folder on your computer, giving you quick access to basic file management tasks;
- The Plasma toolbox This is located at the top right of the screen as well as at end of the panel. These are used to access configuration and other options quickly and reliably.
All of these default items are fully configurable and can host a wide variety of tools and content.
The Plasma Desktop FAQ
A "Frequent Asked Questions" for the current version of the Plasma Desktop is maintained on this page. It provides succinct answers to common questions as well as links to FAQs for older versions.
Finding your way around Plasma
You can use Plasma as you would use the desktop of any other operating system, by accessing the application launcher, viewing the currently active programs on the taskbar, accessing icons on the system tray, and so on.
An important part of Plasma are the "widgets". Widgets are the individual units of the desktop and they include (although they are not limited to) the application menu, icons, the system tray, the clock, etc. Widgets can exist on the desktop itself, or be inserted into the panel, on the screen saver or on the dashboard among other places. Widgets exist for a large number of tasks besides usual desktop helpers, including microblogging (Twitter, identi.ca), unit conversion calculators, weather forecasts, file sharing and much more. Panels and desktops are also special kinds of widgets themselves, meant to contain other widgets.
How does that relate with desktop usage? Plasma has some new features with respect to traditional desktop usage. We have already mentioned the Plasma toolboxes: those are the way to start interacting and customizing your Plasma Desktop. By clicking on them, a menu will pop up on the screen with a variety of choices: from there you can add widgets to your panel or desktop, resize, add or remove panels, change the wallpaper and other operations.
Folder Views
As you may notice in the screenshot above, there are no icons placed directly on the desktop. Instead, they are placed inside a container called a "Folder View". By default, the Folder View shows the Desktop folder and allows you to drag files to it, open them, cut, copy, paste, rename files and also create new folders/files.
You can have more than one Folder View on the desktop, and they can also be placed in panels. You can set Folder View to show any folder, local or remote, you have access to. Each Folder View can be moved and resized independently to your preference.
Folder View can also be set as the default full-screen desktop background for a more traditional "icons scattered on the desktop" layout.
Panels
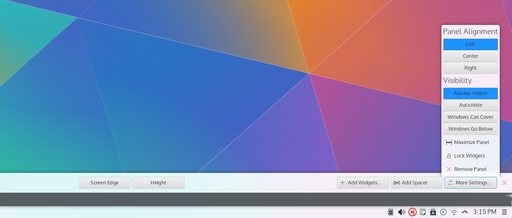
Panels allow you to place widgets around the edges of the screen. These collections of widgets can be configured in various ways, including making them automatically hide when not in use or aligned to certain areas of the screen.
By default, there is one panel at the bottom of the screen, but you can add more panels, move and otherwise configure the default panel and remove panels you no longer want. The widgets in all of the panels may also be adjusted to your liking.
For more information on configuring panels in Plasma Desktop and what they are capable of doing for you, visit the Plasma Panels page.
Widgets
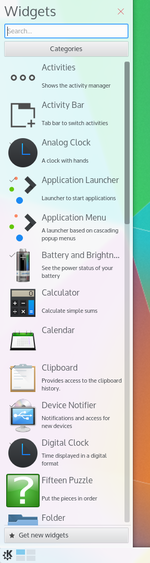
Plasma supports widgets written specifically for Plasma (also known as Plasmoids) as well as widgets from other sources such as Google Gadgets, Superkaramba and some Dashboard Widgets from Mac OSX. Additional widgets can easily be found and installed through Get Hot New Stuff.
To see the widgets that are installed on your system and ready to use open the Plasma Widget Explorer by either
- opening the Desktop Toolbox in the upper right corner of the screen and selecting ,
- opening the Panel Toolbox furthest to the right in the Panel and selecting , or
- right clicking on the Desktop and choosing from the context menu.
To place a widget on the Desktop simply drag it from the Widget Explorer to the Desktop. To place a widget in the panel first open the Panel Toolbox and from there open the Widget Explorer (click ), locate the widget you wish to add and drag it to the desired position in the Panel.
Widgets that are docked into a panel usually have an Options menu, while those on the desktop have the configuration options within the 'handle', the shaded area which pops up when hovering over the widget. Clicking and holding the mouse on the blank part of the handle will allow you to drag the widget to the desired position.

You have four tools on this handle. The top one is the re-sizer. Click and drag on the tool to resize the widget.
The second tool is a rotate tool. Again, click and hold the tool, while rotating to the desired angle.

The third is the wrench or spanner which allows you to configure that particular widget's settings.
Finally, the fourth tool is the "expanded view" tool and is available only on widgets that support this feature, such as the Picture Frame or Web viewers. When clicked, the Picture Frame widget will, for example, open the currently viewed in an image viewer while the Web Slice widget will open the web page in a full web browser window.
A list of Plasma widgets with their own page can be found here, and some of our favourite widgets are discussed on the Plasma Widgets page
Activities
The icons shown in the screenshot have small buttons in the top right and bottom right. The small pause button in the top right prevents the activity from being included when switching through Activities using Super + Tab. It also opens up an "x" to delete the activity. To change the names of the activities, look for the small wrench in the bottom right of the icon.

Use Cases
A user likes web comics so they add their favorite web comics via the comics widget. The user now has a full desktop activity dedicated to their favorite web comics. Now the user is happy with the web comics, but the user now has to go to work, so the user creates an activity with the folder view widgets set to the folders of the projects the user is currently working on. After work the user goes home and works on a side project of writing romance novels. The user always gains inspiration by looking at pictures of the user's significant other. The user now creates a new Activity but now puts pictures frame widgets with pictures of the user's significant other. The user also has a folder view of the romance novel project folder. Now no matter what the user is doing the user has a custom tailored activity to match it.
Go to this blog to read a few tips on using activities. Chanis blog has a number of examples as well as screencasts about activities.
Widget Layouts and Virtual Desktops
Virtual desktops, the ability to have a separate sets of windows on separate desktops, can tie in with Activities. You can have a different activity on each virtual desktop. In Plasma Desktop 4.4, this can be configured by entering and navigating to , and checking .
In Plasma Desktop 4.3, You configure this by zooming out and choosing . Then select and zoom in again.
Hints and Tips
Tweaking Plasma
- Learn how to add a sidebar with clock and news
- Customize your Plasma by mixing multiple Plasma themes
Reloading Plasma
Sometimes you might want to reload Plasma, like right after changing system language so the changes takes effect, or because of a problem with the desktop. To do that, open a terminal and run these commands:
kquitapp plasma-desktop plasma-desktop
Further information
- The Plasma FAQ's
- Plasma HowTo's - short screencasts
- Glossary
- Some of our favourite plamoids - why not add yours?
- Here's how to install more Plasmas widgets
- Learn the versatility of KRunner
| Back to the Introduction page |

