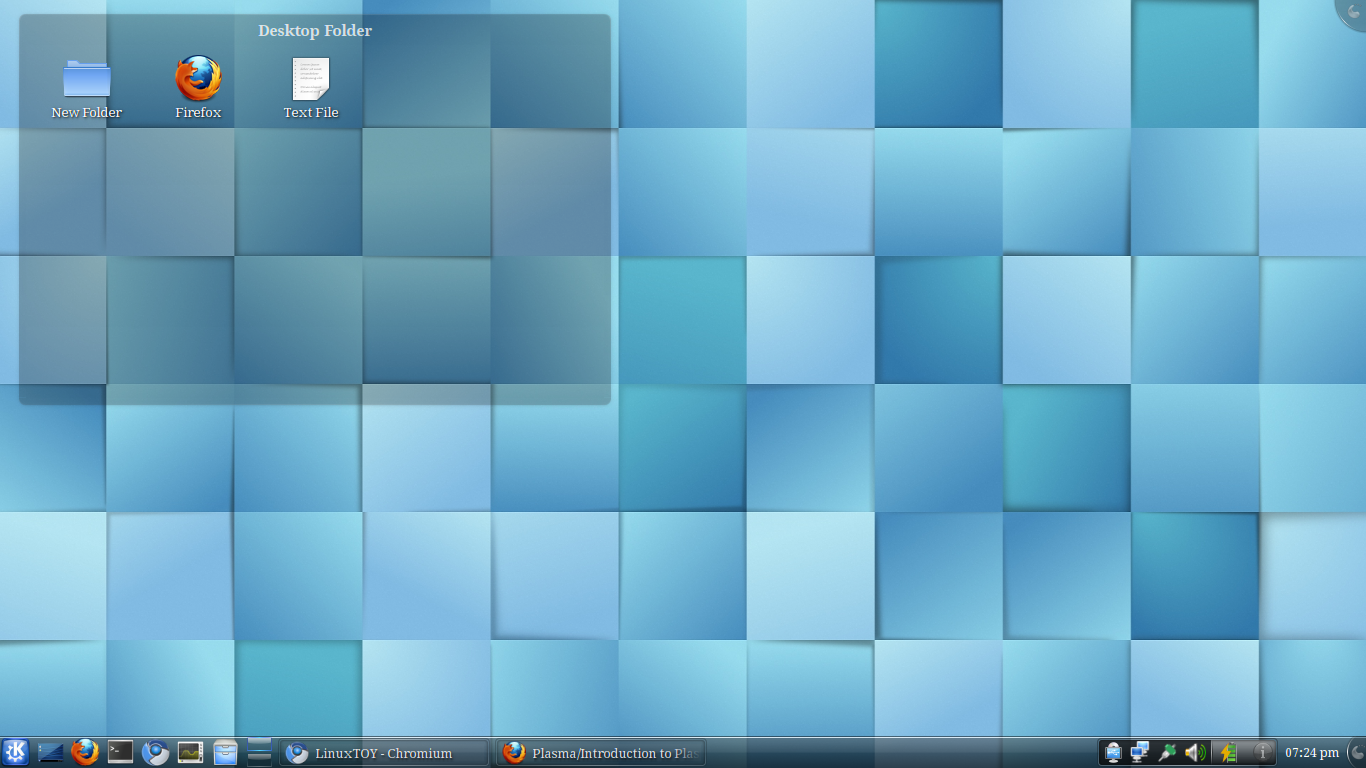Plasma
Template:I18n/Language Navigation Bar
An introduction: what Plasma is, and what it does
Plasma provides the desktop interface for KDE 4, including the application launcher (start menu), the desktop and the desktop panel (often referred to simply as the task bar).
Plasma at a glance
A typical Plasma desktop looks like this:
The three key components of a Plasma desktop are:
- The panel, better known as task bar, which provides room for the application launcher, the list of tasks (programs), clock and system tray;
- The desktop, the area where widgets (icons and applets) reside;
- The Plasma toolbox in the upper right corner of the screen, better known as the cashew. An analogous cashew is present on the panel.
Finding your way around Plasma
You can use Plasma as you would use the desktop of any other operating system, by accessing the application menu (K Menu), viewing the currently active programs on the taskbar, accessing icons on the system tray, and so on.
An important part of Plasma are the so-called widgets. Widgets are the individual units of the desktop and they include (although they are not limited to) the application menu, icons, the system tray, the clock... Widgets can exist on the desktop itself, or be inserted in the panel. Panels and desktops are actually special kinds of widgets, meant to contain other widgets (in Plasma terms, they are called "Containments").
How does that relate with desktop usage? Plasma has also some new features with respect to traditinal desktop usage. We have already mentioned the "cashews": those are the way to start interacting and customizing Plasma. By clicking on them, a menu will pop up on the screen with a variety of choices:from there you can add widgets to your panel or desktop, resize, add or remove panels, and other operations.
Desktop and icons
As you may notice from the screenshot, there are no icons placed directly on the desktop. Instead, they are placed inside a container, better known as Folder View. Although there are a number of technical reasons for doing so, the Folder View can perfectly act as a desktop replacement (in fact, it shows the Desktop folder by default). You can drag icons over it, cut, copy, paste, rename files and also create new folders/files.
The main differences from the usual Desktop folder are essentially two:
- You can have more than one Folder View on the desktop itself;
- You can set Folder View to show also different folders (both local and on the network).
Aside from the Folder View, you can put on the desktop all kinds of widgets, such as weather reporting widgets, notes widgets, file watchers... There are no limits on what you can customize.
Applets and widgets
Detail basic applet operations and usage
Start menus etc.
Panels
What to do with panels, how to manipulate them, etc.
Advanced usage
Special cases not covered here
Activities and the Zooming User Interface (ZUI)
Adding / removing activities, zooming in-out, ways to switch
Further information
- The Plasma FAQ
- Glossary