Plasma/Installing Plasmoids: Difference between revisions
(Markup edit) |
m (Added keycap pair) |
||
| (5 intermediate revisions by 3 users not shown) | |||
| Line 2: | Line 2: | ||
<translate> | <translate> | ||
== Installing Plasma Widgets == | == Installing Plasma Widgets == <!--T:1--> | ||
<!--T:2--> | |||
<div align="center">'''Found a new widget, but don't know how to install it? Here's how!'''</div> | <div align="center">'''Found a new widget, but don't know how to install it? Here's how!'''</div> | ||
[[Image:Plasma_InstallingPlasmoids_DownloadNew. | [[Image:Plasma_InstallingPlasmoids_DownloadNew.png|thumb|265px|center]] | ||
<!--T:3--> | |||
{{Info|These images are "clickable", which displays the full-size image. You need to use the browser back-button to return}} | {{Info|These images are "clickable", which displays the full-size image. You need to use the browser back-button to return}} | ||
=== Installing from KDE-Look.org === | === Installing from KDE-Look.org === <!--T:4--> | ||
<!--T:5--> | |||
Select <menuchoice>Add Widgets...</menuchoice> from desktop menu. | Select <menuchoice>Add Widgets...</menuchoice> from desktop menu. | ||
[[Image:Plasma_InstallingPlasmoids_AddWidgets. | <!--T:6--> | ||
[[Image:Plasma_InstallingPlasmoids_AddWidgets.png|thumb|400px|center]] | |||
<!--T:7--> | |||
Select <menuchoice>Get New Widgets -> Download New Plasma Widgets</menuchoice> from '''Widget Explorer'''. | Select <menuchoice>Get New Widgets -> Download New Plasma Widgets</menuchoice> from '''Widget Explorer'''. | ||
[[Image:Plasma_InstallingPlasmoids_DownloadNew.png|thumb|550px| | <!--T:8--> | ||
[[Image:Plasma_InstallingPlasmoids_DownloadNew.png|thumb|550px|center]] | |||
Search for the required widget and press | <!--T:9--> | ||
Search for the required widget and press <menuchoice>Install</menuchoice>. | |||
<!--T:10--> | |||
[[Image:Plasma_InstallingPlasmoids_Install.png|thumb|400px|center]] | [[Image:Plasma_InstallingPlasmoids_Install.png|thumb|400px|center]] | ||
<!--T:11--> | |||
Drag the installed widget to the desktop or a panel as usual. | Drag the installed widget to the desktop or a panel as usual. | ||
[[Image:Plasma_InstallingPlasmoids_AddToDesktop. | <!--T:12--> | ||
[[Image:Plasma_InstallingPlasmoids_AddToDesktop.png|thumb|400px|center]] | |||
=== Installing from local file === | === Installing from local file === <!--T:13--> | ||
<!--T:14--> | |||
Select <menuchoice>Add Widgets...</menuchoice> from desktop menu. | Select <menuchoice>Add Widgets...</menuchoice> from desktop menu. | ||
<!--T:15--> | |||
[[Image:Plasma_InstallingPlasmoids_AddWidgets.png|thumb|400px|center]] | [[Image:Plasma_InstallingPlasmoids_AddWidgets.png|thumb|400px|center]] | ||
<!--T:16--> | |||
Select <menuchoice>Get New Widgets -> Install Widget From Local File...</menuchoice> from '''Widget Explorer'''. | Select <menuchoice>Get New Widgets -> Install Widget From Local File...</menuchoice> from '''Widget Explorer'''. | ||
<!--T:17--> | |||
[[Image:Plasma_InstallingPlasmoids_Localfile.png|thumb|550px|center]] | [[Image:Plasma_InstallingPlasmoids_Localfile.png|thumb|550px|center]] | ||
<!--T:18--> | |||
Select the widget type to install. | Select the widget type to install. | ||
<!--T:19--> | |||
[[Image:Plasma_InstallingPlasmoids_SelectType.png|thumb|400px|center]] | [[Image:Plasma_InstallingPlasmoids_SelectType.png|thumb|400px|center]] | ||
<!--T:20--> | |||
Select a local file and press <menuchoice>Finish</menuchoice>. | Select a local file and press <menuchoice>Finish</menuchoice>. | ||
<!--T:21--> | |||
[[Image:Plasma_InstallingPlasmoids_Finish.png|thumb|400px|center]] | [[Image:Plasma_InstallingPlasmoids_Finish.png|thumb|400px|center]] | ||
=== Installing from Konsole === | === Installing from Konsole === <!--T:22--> | ||
<!--T:23--> | |||
To install a ''Plasma widget'' from '''Konsole''' type: | To install a ''Plasma widget'' from '''Konsole''' type: | ||
{{Input|1= plasmapkg -u widget-file-name.plasmoid}} | {{Input|1= plasmapkg -u widget-file-name.plasmoid}} | ||
== FAQ == <!--T:25--> | |||
=== I can't install plasmoids in Plasma Workspaces 4.5.1 === <!--T:26--> | |||
<!--T:27--> | |||
This is caused by a bug in kdelibs 4.5.1 ([https://bugs.kde.org/show_bug.cgi?id=251192 bug 251192]) which prevents the installer from extracting plasmoid files. The workaround is to extract the file manually and install it from '''Konsole''' or another terminal. | |||
<!--T:28--> | |||
* Download the plasmoid | |||
* Open the file (*.plasmoid) with '''Ark''' and extract it to a directory | |||
* Open '''Konsole''' and navigate to the directory from the previous step | |||
{{Input|1=cd ''/path/to/directory''}} | |||
* Install the plasmoid with the command (where '''''directory-name''''' is the name of the extracted directory) | |||
{{Input|1= plasmapkg -i ''directory-name''}} | |||
<!--T:29--> | |||
{{Tip|You can navigate to the directory in '''Dolphin''' and press <keycap>F4</keycap> to open an embedded terminal.}} | |||
<!--T:24--> | |||
[[Category:Advanced Users]] | [[Category:Advanced Users]] | ||
</translate> | </translate> | ||
Revision as of 13:58, 22 September 2010
Installing Plasma Widgets
Found a new widget, but don't know how to install it? Here's how!
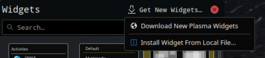
Installing from KDE-Look.org
Select from desktop menu.
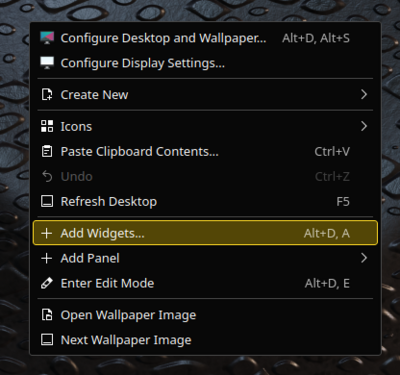
Select from Widget Explorer.
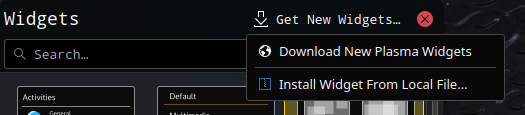
Search for the required widget and press .
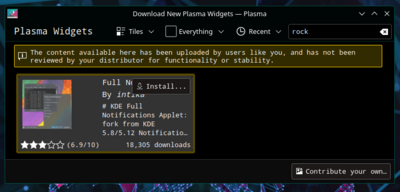
Drag the installed widget to the desktop or a panel as usual.
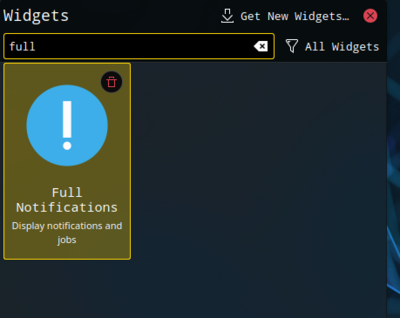
Installing from local file
Select from desktop menu.
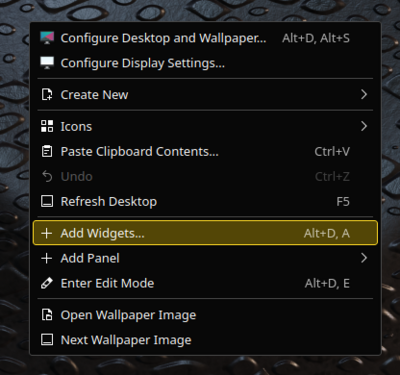
Select from Widget Explorer.
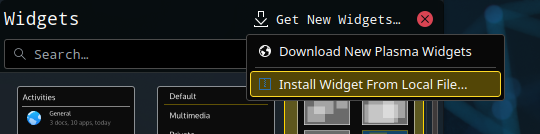
Select the widget type to install.
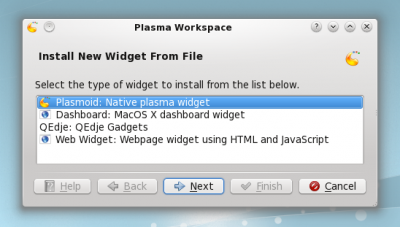
Select a local file and press .
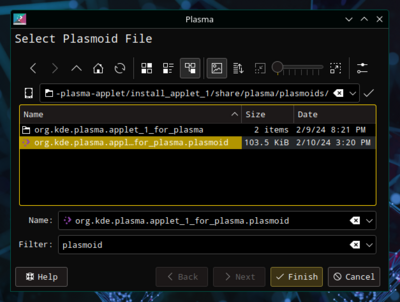
Installing from Konsole
To install a Plasma widget from Konsole type:
plasmapkg -u widget-file-name.plasmoid
FAQ
I can't install plasmoids in Plasma Workspaces 4.5.1
This is caused by a bug in kdelibs 4.5.1 (bug 251192) which prevents the installer from extracting plasmoid files. The workaround is to extract the file manually and install it from Konsole or another terminal.
- Download the plasmoid
- Open the file (*.plasmoid) with Ark and extract it to a directory
- Open Konsole and navigate to the directory from the previous step
cd /path/to/directory
- Install the plasmoid with the command (where directory-name is the name of the extracted directory)
plasmapkg -i directory-name


