Plasma/Kicker/uk: Difference between revisions
(Created page with "У лівій вехній частині вікна розоташовано розділ улюблених записів. Тут ви можете знайти улюбл...") |
No edit summary |
||
| (11 intermediate revisions by 2 users not shown) | |||
| Line 2: | Line 2: | ||
==Для чого призначено Kicker?== | ==Для чого призначено Kicker?== | ||
Kicker — [[Special:myLanguage/Plasma application launchers|засіб запуску]] програм у Плазмі, також відомий як '''меню програм'''. У Kicker немає таких складних можливостей, як в інших засобів запуску, але є компактний інтерфейс. | |||
[[File:Kicker.png|250px| | [[File:Kicker.png|250px|left]] | ||
| Line 25: | Line 25: | ||
У лівій вехній частині вікна розоташовано розділ улюблених записів. Тут ви можете знайти улюблені програми за піктограмою. Клацанням правою кнопкою миші на якомусь із пунктів програм ви можете викликати контекстне менюю. За допомогою цього меню ви можете додати пункт програми на стільницю або на панель. Серед інших пунктів пункти для пришпилювання програми на панелі керування завданнями та вилучення пункту програми зі списку улюблених. | У лівій вехній частині вікна розоташовано розділ улюблених записів. Тут ви можете знайти улюблені програми за піктограмою. Клацанням правою кнопкою миші на якомусь із пунктів програм ви можете викликати контекстне менюю. За допомогою цього меню ви можете додати пункт програми на стільницю або на панель. Серед інших пунктів пункти для пришпилювання програми на панелі керування завданнями та вилучення пункту програми зі списку улюблених. | ||
Щоб додати програму до меню улюблених, перейдіть до пункту програми у меню за категоріями у правій частині вікна і клацніть правою кнопкою миші на пункті програми. У контекстному меню виберіть пункт <menuchoice>Додати до улюблених</menuchoice> — ось і усе. | |||
Якщо ви хочете пересунути пункт якоїсь програми, просто наведіть вказівник миші на пункт програми, натисніть ліву кнопку миші і утримуйте її. Далі, перетягніть пункт вгору або вниз у списку улюблених програм, аж доки пункт не опиниться на бажаній позиції. Відпустіть кнопку миші. | |||
Три кнопки для вимикання системи, перезапуску системи та виходу з облікового запису, насправді, є пунктами списку улюблених записів. Програма бере їх з категорії ''Живлення / Сеанс'' у меню праворуч. Ви можете додавати, пересувати та вилучати ці записи у той самий спосіб, що і інші улюблені записи. <br clear=all> | |||
[[File:kicker_applications_menu.png|350px|left]] | [[File:kicker_applications_menu.png|350px|left]] | ||
У верхній правій частині вікна розташовано список нещодавно запущених програм та нещодавно відкритих документів, щоб його побачити, достатньо клацнути на правій категорії. | |||
Нижче буде показано усі ваші програми, упорядковані за категоріями. Натискання пункту категорії відкриває список програм або підкатегорій. Клацання правою кнопкою миші на пункті програми відкриває контекстне меню. За його допомогою ви можете додати піктограму програми на стільницю або панель. За допомогою інших пунктів можна пришпилити пункт програми на панелі керування задач або приховати пункт програми у меню. | |||
У нижній частині цього розділу розташовано віджет пошуку. За його допомогою ви можете шукати програми, файли, закладки і повідомлення електронної пошти, якщо відповідні пункти буде увімкнено у меню параметрів.<br clear=all> | |||
[[File:kicker_settings.png|350px|left]] | [[File:kicker_settings.png|350px|left]] | ||
| Line 45: | Line 45: | ||
У меню параметрів ви можете визначити, буде показано для програм назву, опис чи назву і опис одночасно. Ви також можете змінити поведінку списку. | |||
Ви можете вибрати, які категорії нещодавно відкритих файлів буде показано і те, буде їх упорядковано за часом використання чи за частотою використання. | |||
Також передбачено певні параметри пошуку. <br clear=all> | |||
== Історія == | == Історія == | ||
Revision as of 07:31, 8 September 2020
Для чого призначено Kicker?
Kicker — засіб запуску програм у Плазмі, також відомий як меню програм. У Kicker немає таких складних можливостей, як в інших засобів запуску, але є компактний інтерфейс.
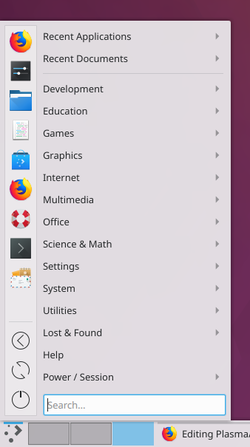
На відміну від засобу для запуску програм Kickoff, тут немає декількох вкладок. Більшість пунктів зібрано разом на одній вкладці. Передбачено розділ улюблених записів, кнопки для вимикання системи, перезапуску системи та виходу з облікового запису; розділ із нещодавно запущеними програмами та відкритим документами, а усі ваші програми буде упорядковано за категоріями.
І не забуваємо про розділ пошуку у нижній частині вікна.
Оскільки вам не потрібно буде перемикатися між вкладками, ви зможете дістатися будь-якого пункту набагато швидше.

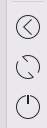
У лівій вехній частині вікна розоташовано розділ улюблених записів. Тут ви можете знайти улюблені програми за піктограмою. Клацанням правою кнопкою миші на якомусь із пунктів програм ви можете викликати контекстне менюю. За допомогою цього меню ви можете додати пункт програми на стільницю або на панель. Серед інших пунктів пункти для пришпилювання програми на панелі керування завданнями та вилучення пункту програми зі списку улюблених.
Щоб додати програму до меню улюблених, перейдіть до пункту програми у меню за категоріями у правій частині вікна і клацніть правою кнопкою миші на пункті програми. У контекстному меню виберіть пункт — ось і усе.
Якщо ви хочете пересунути пункт якоїсь програми, просто наведіть вказівник миші на пункт програми, натисніть ліву кнопку миші і утримуйте її. Далі, перетягніть пункт вгору або вниз у списку улюблених програм, аж доки пункт не опиниться на бажаній позиції. Відпустіть кнопку миші.
Три кнопки для вимикання системи, перезапуску системи та виходу з облікового запису, насправді, є пунктами списку улюблених записів. Програма бере їх з категорії Живлення / Сеанс у меню праворуч. Ви можете додавати, пересувати та вилучати ці записи у той самий спосіб, що і інші улюблені записи.
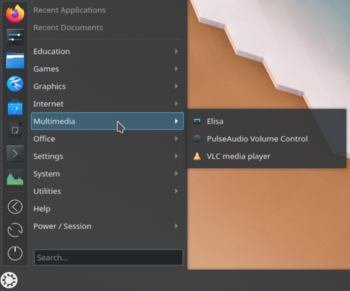
У верхній правій частині вікна розташовано список нещодавно запущених програм та нещодавно відкритих документів, щоб його побачити, достатньо клацнути на правій категорії.
Нижче буде показано усі ваші програми, упорядковані за категоріями. Натискання пункту категорії відкриває список програм або підкатегорій. Клацання правою кнопкою миші на пункті програми відкриває контекстне меню. За його допомогою ви можете додати піктограму програми на стільницю або панель. За допомогою інших пунктів можна пришпилити пункт програми на панелі керування задач або приховати пункт програми у меню.
У нижній частині цього розділу розташовано віджет пошуку. За його допомогою ви можете шукати програми, файли, закладки і повідомлення електронної пошти, якщо відповідні пункти буде увімкнено у меню параметрів.
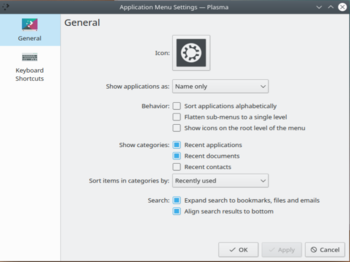
У меню параметрів ви можете визначити, буде показано для програм назву, опис чи назву і опис одночасно. Ви також можете змінити поведінку списку.
Ви можете вибрати, які категорії нещодавно відкритих файлів буде показано і те, буде їх упорядковано за часом використання чи за частотою використання.
Також передбачено певні параметри пошуку.
Історія
Цей віджет було написано Eike Hein як повністю нову версію старого віджета Homerun з KDE 4[1].
Додаткові відомості
Посилання
